Canon Pixma Mg2522 Wireless Setup
The Canon Pixma MG2522 printer is a reliable, cost-effective printing solution for personal and small business use. One of the main benefits of this printer is the ability to connect it wirelessly to your WiFi network, which provides flexibility and convenience in printing tasks. With wireless connectivity, you can print from any device connected to the same WiFi network without cables or physically connecting to the printer.
This blog will provide step-by-step instructions for wirelessly setting up your Pixma MG2522 printer, including connecting to WiFi and setting up without a CD. We will also offer troubleshooting tips for common issues that may arise when setting up your printer wirelessly, such as connection issues or difficulty in locating the printer on your network.
By following our comprehensive guide, you can successfully set up your Pixma MG2522 printer wirelessly and enjoy the benefits of remote printing. Whether you are a School going, expert, or a small business owner, wireless printing can save you time and make your work much more efficient.
How to Setup Canon Pixma MG2522 Wireless:
To connect your Canon Pixma MG2522 printer to WiFi, follow these simple steps:
-
Power on Canon Printer
Ensure the printer is on and inside the WiFi network’s coverage area.
-
Activate Canon Printer’s WiFi
Press and hold the WiFi switch on the printer until the light flashes.
-
Use WPS on Router
Hold the WPS button on your WiFi router within 2 minutes.
-
Wait for Successful Connection
Wait for the printer to get connected to the WiFi network. The light will stop flashing when it is connected.
If you encounter issues connecting your Canon MG2522 printer to WiFi, try these troubleshooting tips:
-
Check Canon Printer’s Power & Proximity
Make sure your Canon Printer and WiFi router is turned on and within range. Sometimes, simply moving the printer closer to the router can improve connectivity.
-
Verify WiFi Network & Credentials
Check that your WiFi network is working properly and have the correct login credentials. You can do this by trying to connect another device, like a smartphone or laptop, to the same network.
-
Restart Canon Printer and Router
Restart your Canon Printer and WiFi router. Sometimes, this can resolve connectivity issues.
-
Use Canon Print App
You can Connect to the WiFi network using the Canon Print app through your smartphone or tablet. This app can help guide you through the setup process and troubleshoot any issues.
-
Factory Reset Canon Printer
Reset Canon Printer to its factory settings and try connecting again. To do this, press and hold the Stop button on the printer for at least 5 seconds.
By following the above-mentioned steps, you should be able to successfully connect your Canon Pixma MG2522 printer to your WiFi network
Canon Pixma MG2522 Setup Without CD
If you don’t have the installation CD for your Canon Pixma MG2522 printer, you can still set it up using the following instructions:
- Turn on your printer and your computer.
- Go to the Canon website and navigate to the support section. Enter your printer model number and select your operating system from the list of options.
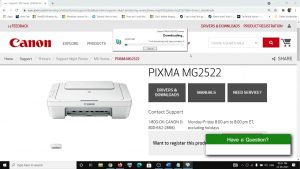
- Download the drivers and software for your printer model from the website. You may need to accept the terms and conditions and enter your product serial number to proceed with the download.
- Once the download is finished, open the installation file and adhere to the prompts to install the software on your computer. The installation process may take several minutes.
- Connect your printer to your Operating system using a USB cable. You might need to install additional drivers or software during this step.
- Follow the prompts to complete the setup process. During this step, you will likely need to select your printer model and connect it to your WiFi network.
Alternatively, you can use the Canon Print app to set up your printer wirelessly. Here are the steps:
- Download the Canon Print app to your smartphone or tablet from the Google Play Store
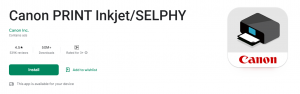
or App Store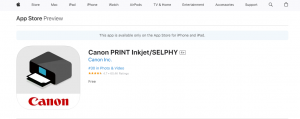
- Please turn on your printer and make sure it is within range of your WiFi network.
- Open the Canon Print app and follow the prompts to connect your printer to your WiFi network. You may need to enter your WiFi network name and password during this step.
- Once your printer is connected to your WiFi network, you can start printing using the Canon Print app from your mobile device.
Overall, Canon Pixma MG2522 setup without CD is a quick and easy process with the help of the Canon website or the Canon Print app.
Canon Pixma MG2522 is not a wireless printer but offers wireless printing options. Here’s a different way to set up wireless printing on the Canon MG2522:
-
Use a wireless print server
You can purchase a wireless print server that connects to your printer’s USB and lets you print wirelessly from any device on your WiFi network.
-
Use a mobile printing app
Several apps allow you to print from your mobile or tablet to your Canon Pixma MG2522 printer. Some popular options include Canon Print, Google Cloud Print, and Apple AirPrint.
-
Use a WiFi-enabled computer
If your computer is connected to your WiFi network, you can set up your Canon MG2522 printer to print wirelessly through your computer.
-
Connect Canon Printer directly to your router
You can connect your Canon Pixma MG2522 printer to your WiFi router via an Ethernet cable. This will allow you to print wirelessly from any device on your WiFi network.
Overall, while the Canon Pixma MG2522 printer is not wireless, several options are available for this model’s wireless printing.
Conclusion:
In conclusion, we have covered various topics related to wirelessly setting up and using the Pixma MG2522 printer. We discussed the steps to connect the printer to WiFi, troubleshooting tips for when the printer won’t connect to WiFi, and alternative methods for setting up the printer without the installation CD. We also discussed whether the Canon Pixma MG2522 is wireless and explored the different ways to set up wireless printing on this model.
In general, it is recommended to use a wireless print server or a mobile printing app for wireless printing with the Canon Pixma MG2522. Connecting the printer directly to your router is also a good option. By following the steps mentioned in this dedicated blog, you can set up your Pixma MG2522 printer for wireless printing and enjoy the convenience of printing from any device on your WiFi network. If you need further information on Canon printer setup or need to resolve Canon printer errors, you can visit our dedicated Canon Printer support page.
