HP Printer Setup Via 123.HP.com
It is essential to download the suitable driver for your specific HP printer model to set up an HP printer on any computer or phone. You can accurately select your printer model before downloading the corresponding drivers.
However, before initiating the 123 HP printer setup, Always ensure that the HP printer is powered ON during the setup process and connected to the same Wi-Fi network as your system. To achieve this, enable the Wi-Fi button on the printer, making it discoverable on the network. Examine your firewall settings before starting the setup to confirm that the firewall is not obstructing the printer driver.
Setting up an HP printer is a straightforward process with the help of 123.hp.com. To get started, follow these simple steps:
Install HP printer via 123.hp.com (Windows):
Installing an HP wireless printer in Windows is a straightforward process with the help of the “123.hp.com/setup” website. Here’s a step-by-step guide to walk you through the installation process:
-
Ensure HP Printer and Devices are On:
First, ensure that your HP wireless printer, Windows computer, and Wi-Fi router are turned on. Also, ensure your computer is connected to the Wi-Fi network you want your printer to join.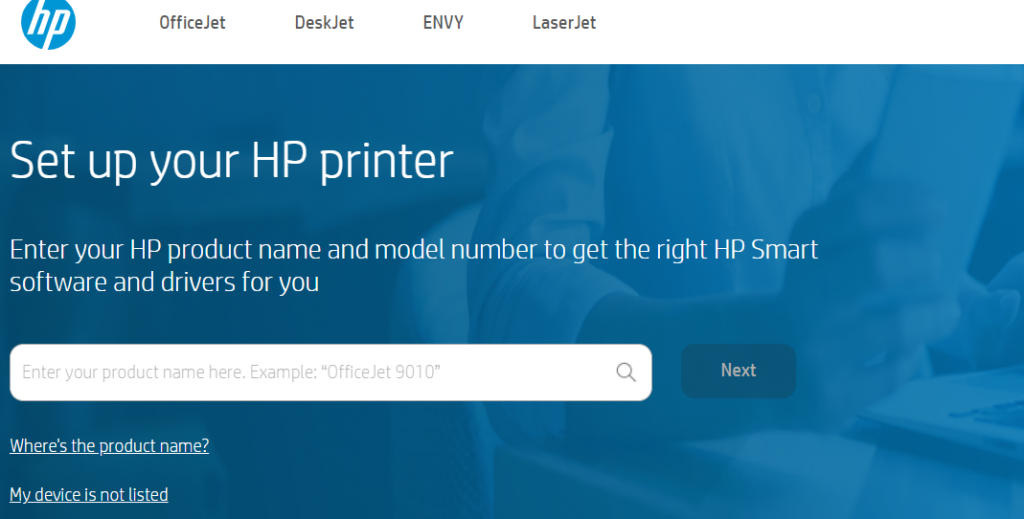
-
Access 123.hp.com/setup:
Open a web browser on your Windows computer and navigate to “123.hp.com/setup”. This website will provide the necessary software or drivers for your HP printer. Enter your printer model in the search box, then click “Begin” or “Find my printer” to proceed.
-
Download HP Printer Software or Driver:
Download the appropriate software or driver from the “123.hp.com/setup” website. Once the software or driver is downloaded, locate and open the installation file on your computer.
-
Run Installation File:
Follow the instructions on-screen to install the software or driver on your Windows device. During installation, the software from will prompt you to choose a connection type. Select the “Wireless” option to proceed with the wireless setup.
-
Choose Wireless Connection:
The software will then search for available wireless networks. Choose your Wi-Fi network from the list and enter the password when prompted. The software will configure your printer to connect to the Wi-Fi network.
-
Confirm Connection:
Once connected, you should see a confirmation message on your computer’s screen.
-
Print Test Page from HP Printer for Verification:
After the installation, you can print a test page to ensure your HP wireless printer is functioning correctly.
By following the steps mentioned above, you can easily install your HP wireless printer in Windows and enjoy a hassle-free printing experience. When needed, visit “123.hp.com/setup” for software updates, drivers, and troubleshooting assistance.
How do I connect my HP printer to Mac through 123.hp.com/setup?
Connecting your HP printer to a Mac is a simple process. Follow these steps to install the printer software and establish a connection: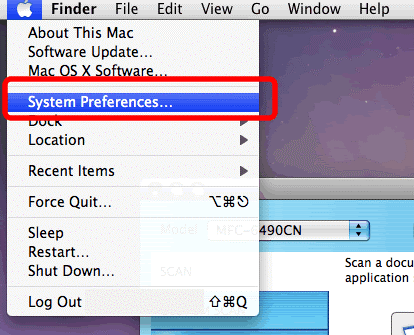
-
Power On Devices and Verify Mac Connection:
Ensure your HP printer, Mac computer, and Wi-Fi router are turned on. Also, confirm that your Mac is connected to the Wi-Fi network you want your printer to join.
-
Access 123.hp.com/setup on Mac:
Open a web browser on your Mac and navigate to “123.hp.com/setup”. This website will provide the necessary software or drivers for your HP printer. Enter your printer model in the search box, then click “Begin” or “Find my printer” to proceed.
-
Download HP Printer Software or Driver:
Download the appropriate software or driver from the “123.hp.com/setup” website. Once the software or driver is downloaded, locate and open the installation file on your Mac.
-
Run Installation File on Mac:
Follow the instructions on-screen to install the software or driver on your Mac. During installation, the software will prompt you to choose a connection type. Select the “Wireless” option to proceed with the wireless setup.
-
Connect to Wi-Fi Network:
The software will then search for available wireless networks. Choose your Wi-Fi network from the list and enter the password when asked. The software will configure your printer to connect to the Wi-Fi network.
-
Confirm Connection on Mac:
Once connected, you should see a confirmation message on your Mac’s screen.
-
Add HP Printer to Mac Printer List:
After the installation, you can add the printer to your Mac’s printer list. To do this, go to “System Preferences” > “Printers & Scanners”, click the “+” button, and select your HP printer from the list of available printers.
By following the steps mentioned, you can easily connect your HP printer to your Mac and enjoy a seamless printing experience.
Connect HP printer to Wi-Fi – Wireless Setup:
Setting up the HP printer to connect to Wi-Fi is seamless. By following these steps, you can establish a wireless connection between your printer and your devices:
-
Power On Devices and Connect to Wi-Fi:
Before beginning the wireless setup process, ensure that your HP printer, computer or mobile device, and Wi-Fi router are turned on. Also, ensure your computer or mobile device is connected to the Wi-Fi network you want your printer to join.
-
Access 123.hp.com:
Open a web browser on your computer or mobile device and navigate to 123.hp.com. This website will provide the necessary software or drivers for your HP printer. Enter your printer model in the search box, then click “Begin” or “Find my printer” to proceed.
-
Download Software or Driver:
Download the appropriate software or driver from the 123.hp.com website, which will guide you through the wireless setup process. Once the software or driver is downloaded, open the installation file & follow the instructions on-screen to install it on your device.
-
Run Installation File and Follow On-Screen Instructions:
During installation, the software will ask you to choose a connection type. Select the “Wireless” option and follow the instructions to connect 123 HP printer to your Wi-Fi network. During this step, you may be asked to input your Wi-Fi network’s name (SSID) and password.
-
Confirm Connection:
After entering the required information, the software will configure your printer to connect to the Wi-Fi network. Once connected, you should see a confirmation message on your computer or mobile device’s screen.
By following the guided steps mentioned on 123.hp.com/setup, you can quickly and easily connect your HP printer to your Wi-Fi network, allowing for a wireless printing experience.
Connect HP printer to Mobile Phone via 123 HP app:
Connecting your HP printer to your mobile phone is a simple process. Follow these steps to install the printer software and establish a connection:
-
Power On Devices and Connect Mobile to Wi-Fi:
Ensure your HP printer, mobile phone, and Wi-Fi router are turned on. Also, confirm that your mobile phone is connected to the Wi-Fi network you want your printer to join.
-
Access 123.hp.com/setup on Mobile:
On your mobile phone, open a web browser and navigate to “123.hp.com/setup”. This website will provide the necessary software or drivers for your HP printer. Enter your printer model in the search box, then click “Begin” or “Find my printer” to proceed.
-
Download HP Smart App:
Download the appropriate software or driver from the “123.hp.com/setup” website. For most mobile phones, you must download the HP Smart app, available on the App Store for iOS devices and the Google Play Store for Android devices.
-
Open HP Smart App and Follow On-Screen Instructions:
Once the HP Smart app is downloaded, open the app & follow the instructions on-screen to set up your printer. The app will prompt you to choose a connection type during setup. Select the “Wireless” option to proceed with the wireless setup.
-
Choose Wireless Connection and Connect HP Printer to Wi-Fi Network:
The app will then search for available wireless networks. Choose your Wi-Fi network from the list and enter the password when prompted. The HP Smart app will configure your printer to connect to the Wi-Fi network.
-
Confirm Connection on Mobile:
Once connected, you should see a confirmation message on your mobile phone’s screen.
-
Use HP Smart App for Printing and Manage HP Printer:
After the connection is established, you can use the HP Smart app to print, scan, and manage your HP printer directly from your mobile phone.
By following these mentioned steps, you can easily connect your HP printer to your mobile phone and enjoy a convenient printing experience.
Troubleshooting Common 123HP Printer Setup Issues
Encountering issues during your HP printer setup? This section covers common problems and solutions to ensure a smooth installation process using 123.hp.com setup.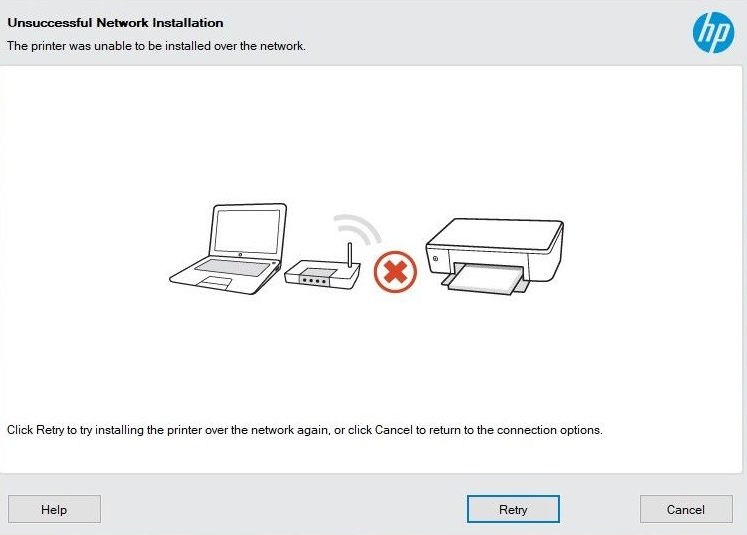
HP Printer Not Detected During Setup
If your HP printer is not being recognized during the setup through 123.hp.com setup, ensure that:
- Your printer is powered on and linked to the same Wi-Fi network as your computer.
- Visit 123.hp.com to confirm you have the correct and most updated software or driver.
- Reboot your printer and computer to refresh their connection to the network.
HP Printer Driver Installation Errors
Sometimes, the driver from 123hp.com setup may fail to install properly. If this happens:
- Verify that the downloaded driver is compatible with your computer’s operating system.
- Uninstall any existing printer drivers from your system, and retry the installation from 123hp.com setup.
Wi-Fi Connectivity Problems with HP Printer
To troubleshoot Wi-Fi issues during your HP printer setup:
- Make sure that the Wi-Fi signal is strong near both your printer and computer.
- Check your router’s settings to ensure it’s not blocking your printer’s connection. Assistance can often be found via 123.hp.setup.
HP Printer Shows Offline
If your HP printer status shows “offline” on your computer after setup through 123 HP com setup:
- Navigate to your system’s printer settings and ensure the printer is set as “online.”
- Restart your printer and check if it reconnects to your Wi-Fi network correctly, or visit 123hp.com setup for additional network troubleshooting tips. To get more details and solution for it, you can read our dedicated blog on HP Printer Offline Error.
Poor Print Quality of HP Printer
After setting up your HP printer with 123hp.com setup, if the print quality is not as expected:
- Perform a print head cleaning function through your printer’s settings menu.
- Set print quality settings in the printer properties section found in the 123 hp com setup.
Software Updates and Printer Maintenance of HP Printer
Keep your HP printer running optimally by regularly checking for updates on 123hp.com:
- Access 123hp.com setup to download and install the latest firmware and software updates.
- Regular maintenance, such as aligning the print heads and cleaning the printer interior, can be guided through hp.com/setup.
By following these steps, you can troubleshoot these common issues experienced during the setup of your HP printer. For more detailed guidance, visit www.hp.com/123 or contact HP support.
FAQs
Q1. How do I download the right driver for my HP printer from 123.hp.com?
- A. Visit 123.hp.com, enter your printer model in the search box, and click “Begin” or “Find my printer”. Follow the instructions to download the appropriate driver or software for your specific HP printer model.
Q2. Can I set up my HP printer using a mobile device?
- A. Yes, you can set up your hp printer using a mobile device. Download the 123 hp app from the App Store or Google Play Store, and follow the on-screen directions to connect your printer to the Wi-Fi network.
Q3. How can I add my HP printer to the list of printers on my Mac?
- A. After installing your printer via 123.hp.com setup on your Mac, go to “System Preferences” > “Printers & Scanners”. Click the “+” button and select your hp printer from the list of available printers.
Q4. How do I confirm that my HP printer is linked to the Wi-Fi network after the setup?
- A. After completing the setup through hp.com/123, you should see a confirmation message on your computer or mobile device’s screen. You can also print a test sheet or check the network settings on your printer’s display to verify the connection.
Q5. How often should I look for software updates on www.hp.com/123?
- A. It is advisable to check for software updates on www.hp.com/123 periodically, such as every few months, to ensure your printer’s software is up-to-date. This can help maintain optimal performance and security of your HP printer.
Q6. Where can I find updates for my HP printer software?
- A. You can find and install updates for your printer software by visiting 123.hp.com. Keeping your printer software updated is crucial for maintaining optimal functionality and security.
Conclusion
Setting up your hp printer using 123.hp.com setup is designed to be a user-friendly process. By following the detailed steps outlined in this blog, from initial setup to troubleshooting common issues, you can make sure that your HP printer is ready to handle all your printing needs efficiently.
Whether you’re configuring the printer via 123.hp.com on a Windows PC, connecting to a Mac, or even linking up with mobile devices using the 123 hp app, the process is streamlined to provide a seamless experience. The 123 HP portal serves as your one-stop resource for all necessary drivers and troubleshooting tools, making the setup process as smooth as possible.
We’ve also covered essential troubleshooting tips to help you overcome common HP printer setup issues such as Wi-Fi connectivity problems, printer detection errors, and more. Always ensure that you have the latest software by regularly visiting www.hp.com/123 to check for updates. This proactive way not only improves the performance but also increases the lifespan of your printer.
Remember, the 123 hp app is a valuable tool for managing your printer post-setup. It allows you to print remotely, monitor ink levels, and manage print jobs directly from your smartphone or tablet, adding a layer of convenience to your daily operations.
In conclusion, the 123.hp.com setup platform simplifies the HP printer setup process, ensuring you get the best performance out of your device. Whether for home or office use, your HP printer, equipped with the latest drivers and software from 123.hp.com, is ready to deliver high-quality printing results.
To know more about other related issues of HP Printer along with their solutions, you can go to our HP Printer Support page.
