Find Out Kyocera Printer Username and Password
Kyocera printers are well-known for their reliability, efficiency, and high-quality performance in various office environments. As with any digital device, ensuring proper security is crucial to protecting sensitive information and preventing unauthorized access. One fundamental aspect of printer security is password management. This blog will discuss how to find out Kyocera printer default password and guide changing it to maintain security.
 Kyocera Printer Default Passwords:
Kyocera Printer Default Passwords:
A Kyocera default password is a pre-set authentication credential provided by the manufacturer, allowing users to access and configure a device for the first time. These default password Kyocera are typically generic and well-known, making it essential for users to change them as soon as possible to prevent unauthorized access.
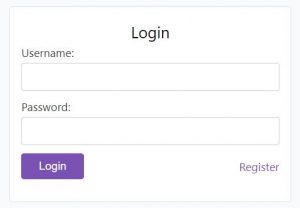 Common Kyocera Default Password:
Common Kyocera Default Password:
The default password Kyocera printers combine the username “Admin” and the password “1111”. However, this may vary depending on the specific model of your Kyocera printer. To confirm your Kyocera default username and password, consult the user manual or the manufacturer’s website.
Changing the Kyocera Default Password:
Changing the default password Kyocera printer as soon as possible is crucial to enhance security and prevent unauthorized access. Here’s a step-by-step guide to changing the Kyocera printer default password:
- Access the printer’s web interface by entering the IP address into your web browser. You can find IP address in the printer’s network settings or by printing a network configuration page.
- Log in to the web interface using the Kyocera default username and password are (“Admin”) and (“1111”) respectively.
- Navigate to the Kyocera default admin password settings section, usually under the “Security” or “Administration” tab.
- Create a strong, unique Kyocera admin password that combines uppercase & lowercase letters, numbers, and special characters. Avoid using easily guessable information, such as your name, birthdate, or common phrases.
- Save the changes and log out of the web interface. Store the new Kyocera admin password securely and share it only with authorized users.
Common Issues with Kyocera Printer passwords
If the Kyocera default password isn’t working or you’ve forgotten the password you set, consider the following troubleshooting steps:
- Double-check for typos and ensure you enter the Kyocera admin password with the correct case sensitivity.
- If necessary, reset the printer’s factory settings to restore the Kyocera default password. This process will vary depending on your printer model, so consult the user manual for specific instructions.
Additional Security Measures for Kyocera Printers:
Beyond changing the default password Kyocera printer, consider implementing additional security measures to protect your Kyocera printer:
- Regularly update the printer firmware to address potential security vulnerabilities.
- Restrict physical access to the printer by placing it in a secure location.
- Enable access control features, such as user authentication and permissions, to limit access to authorized users only.
- Monitor printer usage and logs to identify and address any suspicious activity promptly.
Maintaining printer security and proper Kyocera admin password management is essential for protecting sensitive information and preventing unauthorized access. By changing the Kyocera default password on your Kyocera printer and implementing additional security measures, you can ensure a safer and more secure printing environment.
What’s the Kyocera Command Center?
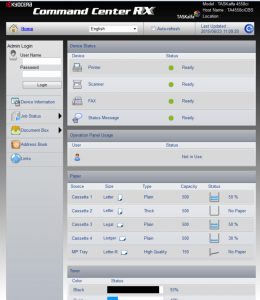 The Kyocera Command Center is a web-based interface designed for managing and configuring Kyocera multifunction printers (MFPs) and other Kyocera devices on a network. It offers a centralized location for IT administrators to monitor, manage, and maintain their Kyocera devices efficiently. Users can access the Command Center through a web browser, which lets them view and modify various settings such as network configurations, device preferences, security options, and more. Additionally, the Command Center allows users to perform tasks such as checking device status, updating firmware, managing user access, and receiving diagnostic information. This user-friendly interface streamlines device management and ensures optimal performance for the connected Kyocera devices.
The Kyocera Command Center is a web-based interface designed for managing and configuring Kyocera multifunction printers (MFPs) and other Kyocera devices on a network. It offers a centralized location for IT administrators to monitor, manage, and maintain their Kyocera devices efficiently. Users can access the Command Center through a web browser, which lets them view and modify various settings such as network configurations, device preferences, security options, and more. Additionally, the Command Center allows users to perform tasks such as checking device status, updating firmware, managing user access, and receiving diagnostic information. This user-friendly interface streamlines device management and ensures optimal performance for the connected Kyocera devices.
How do I access the Kyocera Command Center?
To access the Kyocera Command Center, follow these steps:
- Ensure that the Kyocera multifunction printer (MFP) or device is connected to your network and powered on.
- Determine the IP address of the Kyocera device. You can typically find this information by printing a network configuration or status page from the device’s control panel. Alternatively, you can obtain the IP address from your network administrator or by checking your router’s DHCP client list.
- Open the web browser on a computer connected to the same network as the Kyocera device.
- In the address bar of the web browser, type the IP address of the Kyocera device, and then press Enter. For example, if IP address is 192.168.1.100, you would type “http://192.168.1.100” (without the quotes) in the address bar.
- The Kyocera Command Center interface should load, displaying various configuration options and device information.
Some devices or networks may require a Kyocera default username and password to access the Command Center. If prompted, enter the appropriate Kyocera default login credentials, typically provided by your network administrator or found in the device’s documentation.
How to reset Kyocera Admin Password:
Resetting the Kyocera admin password may vary slightly depending on the specific model of the printer. However, the general process is as follows:
-
Turn off the Kyocera printer
Locate the power button on your Kyocera printer and turn off the device.
-
Access the hidden maintenance mode
Turn the printer back on while holding down a specific key combination. This key combination may vary between models, but it is usually one of the following:
- Hold down the “Stop/Reset” and “Start” buttons together.
- Press and hold the “System Menu/Counter” button.
- Press and hold the “Stop/Clear” button.
-
Enter the maintenance mode
After a few seconds, the printer should display a maintenance mode menu on its screen. If prompted, enter the maintenance mode code, which is typically “10871087” or “10871088” for Kyocera printers, and press the “Enter” or “Start” button.
-
Reset the Kyocera admin password
Using the arrow keys or touchscreen, navigate to the “Administrator” or “Admin Password Reset” option in the maintenance mode menu. Select this option and follow the on-screen instructions to reset the Kyocera admin password. Sometimes, you may need to enter a specific code such as “906” followed by the “Start” button to perform the reset.
-
Exit maintenance mode
After resetting the Kyocera admin password, select the “Exit” or “End” option in the maintenance mode menu. This will exit the maintenance mode and restart the printer.
-
Test the new password
Access the Kyocera Command Center or printer settings using the new Kyocera admin password to ensure the reset was successful.
Please note that these instructions may not apply to all Kyocera printer models.
How to Set Password for Kyocera Printer:
To set or change the administrator password for a Kyocera printer, follow these steps:
-
Access the Kyocera Command Center:
Ensure your Kyocera printer is powered on and connected to the network. Open the web browser on a computer connected to same network as the printer, and enter printer’s IP address in the address bar. Press Enter to load the Command Center interface.
-
Log in as an administrator:
If prompted, enter the current administrator username and password to access the Command Center. If you do not have the login credentials, consult your network administrator or check your printer’s documentation.
-
Navigate to the administrator settings:
In the Kyocera Command Center interface, look for the “Settings” or “System” menu (the exact menu name may vary depending on the printer model). Click on this menu to access the administrator settings.
-
Locate the password settings:
Find the “Password” or “Administrator Password” option within the administrator settings. This is where you can set or change the Kyocera printer default password for the printer.
-
Set a new password for Kyocera Printer:
Click on the “Default Password Kyocera” or “Administrator Password” option, and enter a new Kyocera admin password in the provided field. Depending on the printer model, you may need to enter the new password twice for confirmation.
-
Save your changes:
After entering the new password, click the “Save,” “Apply,” or “Submit” buttons (the exact button name may vary depending on the printer model) to save your changes.
-
Log out and test the new password:
Log out of the Kyocera Command Center and then log back in using the new administrator Kyocera default login password to ensure it has been successfully set.
Please note that these instructions may not apply to all Kyocera printer models, and the exact steps may vary slightly.
We have also prepared detailed article on Kyocera printer setup, How to download & update Kyocera printer driver and solving common Kyocera printer problems. Read the full article on Kyocera Printer Support.
