Xerox printers are known for their high-quality printing capabilities, reliability, and advanced features, making them a popular choice for businesses and individuals. Xerox also offers a range of software solutions that work with their printers, such as their ConnectKey technology, which allows users to connect and manage their printers from their mobile devices. Xerox customer support services also greatly influence the company’s success journey. Xerox support provides excellent services so that customers can use devices with ease and reliability.

Xerox printers come in various models with different features, such as color or black-and-white printing, multifunction capabilities, and varying printing speeds. Many Xerox printers offer advanced features like mobile printing, cloud connectivity, and secure printing options. Regarding sustainability, Xerox has significantly reduced its environmental impact through its products and operations. For example, they have developed a range of eco-friendly printers that use less energy and produce less waste.
We have prepared this article to share information about the Xerox printer setup. We have highlighted some common procedures so our viewers can understand the process. We will also share information about- How to download Xerox Printer drivers, Connect Xerox printer to Wifi & official Xerox printer support numbers. Moreover, we have also included some common issues such as Xerox printer keeps jamming & Xerox printer offline error. In case, you are not able to resolve any issue, you can also contact to independent third-party support provider by dialing the number provided on the screen to get instant support.
Xerox Printer Setup: Xerox Printer Support
The setup process for a Xerox printer can vary depending on the model and features of the printer. Generally, it involves a few basic steps:
-
Unpack Xerox Printer:
Start unpacking Xerox Printer and removing any packaging materials. Make sure you have all the necessary components, such as power cables, ink cartridges, and paper trays
-
Connect Xerox Printer:
Now connect Xerox Printer to a power source and, if necessary, to your computer or network. Many Xerox printers offer wireless connectivity options so that you can connect the printer to your Wi-Fi network without the need for cables
-
Install Xerox Printer drivers and software:
Install the necessary Xerox drivers and Xerox printer software on your computer. You can usually download these from the Xerox website or use the installation disc that came with the printer
-
Configure Xerox Printer settings:
Once the Xerox drivers and software are installed, configure the printer settings to your preferences. This may include setting the default print quality, selecting paper types and sizes, and setting up any security features
-
Test Xerox Printer:
Finally, test Xerox Printer to ensure it functions properly. Print a test page or a sample document to check the quality and make any necessary adjustments to the settings
Download Xerox Printer Drivers: Xerox Printer Support

We have mentioned all the information you need to know about Xerox printer drivers download. To download Xerox printer drivers, follow these steps:
-
Visit the Xerox Printer’s website
Go to the Xerox website at https://www.xerox.com and click on the “Xerox Support Drivers” tab located at the top of the page
-
Select Xerox Printer model
In the “Search for your product” field, enter the model number of your Xerox printer drivers and select it from the list of available products or you can also opt for Xerox global print driver download option, it works for all models of the Xerox printer
-
Choose your operating system
Select your computer’s operating system from the drop-down menu on the page. This will ensure that you download the correct Xerox drivers for your computer
-
Download Xerox Printer drivers
After selecting your operating system, you will see a list of available drivers and software. Click on the “Xerox printer Drivers Download” button
-
Install Xerox Printer driver
Once the driver has finished downloading, locate the file on your computer and double-click it to start the installation process. Follow the instructions displaying on-screen to complete the installation
Now the process to download & install Xerox printer drivers is completed now. You can also install driver with the help of Xerox smart start installer.
Connect Xerox printer to Wifi :: Xerox Printer Support
Connecting a Xerox printer to Wi-Fi is a simple process that can be done using the printer’s control panel. Here are the basic steps to connect Xerox printer to Wifi:
- Make sure your Xerox printer is turned on and connected to a power source
- Press Home button on Xerox printer’s control panel
- Use arrow keys to navigate to the Network menu, then select Wi-Fi Setup
- Follow the prompts on the control panel to select Wi-Fi network & enter the password to connect Xerox printer to wifi

- Once you have entered the Wi-Fi password, the printer will try to connect to the network. This may take a few minutes
- Once the printer is connected to the Wi-Fi network, you should see a confirmation message on the control panel
- To verify that the printer is connected to the network, print a test page or check the printer’s network settings
The process to connect Xerox printer wifi is completed now, and you can proceed with your printing work via a wireless network.
Official Xerox Support Numbers:
We have mentioned some of the official Xerox support numbers in this section. We have collected this information from sources present on the internet. You can contact the Xerox printer support team anytime, as these numbers are best and active. We always ask our viewers to recheck this information once before contacting the Xerox support team because officials can change this information without prior notice. We are not responsible if you find any change in the given information.
| Xerox Customer Support Number US | 1-800-821-2797 |
| Xerox Customer Support Number Canada | 1-800-275-9376 |
| Xerox Printer Support Number | 1-800-835-6100 |
| Xerox Customer Support Number | 1-866-382-4865 |
Xerox Printer Errors :: Xerox Printer Support
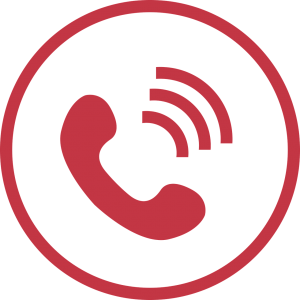
Ignoring Xerox printer errors can cause further damage to the printer or its components, leading to more extensive and costly repairs. It is important to address errors as soon as they arise to prevent additional issues from occurring. Additionally, resolving errors can help improve the printer’s performance and prolong its lifespan. By taking care of your Xerox printer and addressing any errors promptly, you can ensure that it continues to meet your printing needs and operates smoothly. Below we have mentioned some problems with the Xerox printer troubleshooting steps.
Xerox printer keeps jamming:
The “Xerox printer keeps jamming” error occurs when paper or other materials become stuck in the printer’s paper path, preventing it from printing properly. This can be caused due to various factors, such as using the wrong type of paper, overloading the paper tray, or having worn-out or dirty rollers. The error can also be caused by debris or foreign objects inside the printer, such as bits of paper or staples. When this error occurs, the printer typically displays a message indicating a paper jam, and printing stops until the jam is cleared.
Steps for Xerox printer keeps jamming:
Here are the Xerox Printer troubleshooting steps for resolving a “Xerox printer keeps jamming” error:
-
Identify where the paper is jammed in Xerox Printer:
Look for any paper or material stuck in the printer. This may be visible from the outside, or you may need to remove the printer cover or paper tray to access the jammed area
-
Clear all debris from Xerox Printer:
Use a flashlight to check for small pieces of paper, staples, or other debris that may be stuck in the printer. Carefully remove any debris using tweezers or a soft cloth
-
Check the paper tray of Xerox Printer:
Make sure that the paper tray is evenly-filled and that the paper is loaded correctly. Adjust the paper guides to ensure that the paper is properly aligned
-
Check Xerox Printer rollers:
The rollers may become worn or dirty over time, causing paper jams. Clean the rollers with a lint-free cloth and water or a specialized cleaning solution, or replace them if necessary
-
Reset Xerox Printer:
If none of the above steps work, try resetting the printer by turning it off and unplugging it from the power source for a few minutes. Then, plug it back & turn it on again
By following these Xerox Printer troubleshooting steps, you should be able to resolve most “Xerox printer keeps jamming” errors and get your printer back to functioning properly.
Xerox Printer Offline Error:

Xerox printer offline error is a common issue that users may face when trying to print documents. When a Xerox printer is offline, it cannot communicate with the computer or print documents.
There can be several reasons why a Xerox printer is offline error is displayed. One of the common reasons is a connectivity issue. It could be that the printer is not connected to the computer properly, or there is a problem with the network connection. Another reason a Xerox printer showing offline error is a driver issue. It could be that the printer driver is outdated or corrupted and needs to be updated or reinstalled.
Sometimes, a Xerox printer offline error shows due to a hardware issue. There could be a problem with the printer, such as a paper jam or a malfunctioning component. Overall, the Xerox printer offline error can be frustrating. Still, it is usually easy to resolve by checking the connectivity, updating the driver, or addressing any hardware issues that may be causing the problem.
Troubleshooting steps for Xerox Printer offline Error:
Here are some Xerox Printer troubleshooting steps you can follow to resolve Xerox printer offline error:
-
Check the connection in Xerox Printer:
Ensure your Xerox printer is properly connected to your computer or network. Check the cables, ports, and network settings to ensure that everything is set up correctly
-
Restart Xerox Printer and computer:
Sometimes, simply restarting the printer and computer can resolve connectivity issues. Turn off both devices, wait a few seconds, and then turn them back on
-
Update Xerox Printer driver:
Make sure that your printer driver is up-to-date. Visit the Xerox website to download and install the latest driver for your printer model
-
Clear print jobs:
A stuck print job can sometimes cause the printer to go offline. Open the print queue and clear any pending jobs. Restart the printer to see if this resolves the issue
-
Check Xerox Printer status:
Check the printer status to see any error messages or alerts. Use the printer’s control panel or Xerox Centre Ware Internet Services to view the printer status and troubleshoot any issues
-
Reset Xerox Printer:
If all else fails, reset your Xerox printer to its default settings.
Remember, troubleshooting can be a process of trial and error, so be patient and persistent in resolving the Xerox printer is offline error.

Xerox Printer Support by Us:
This article has shared information about the Xerox printer setup. We have highlighted some common procedures so our viewers can understand the process. We have also shared information about- How to download Xerox Printer drivers, Connect Xerox printer to Wifi & official Xerox printer support numbers. Moreover, we have also included some common issues such as Xerox printer keeps jamming & Xerox printer offline error. In case, you are not able to resolve any issue, you can also contact to independent third-party support provider by dialing the number provided on the screen to get instant support. To learn about other printer brands, just click on the homepage of the website.
