How to find WPS Pin HP Printer
WPS simplifies the process of connecting printers and other devices to a secure wireless network without the need for manual configuration. WPS PIN HP printer is a unique code that facilitates secure connections between the printer and a wireless network, ensuring the safety and privacy of the user’s data. Locating and using the WPS PIN HP printer is crucial for a hassle-free wireless printing experience.
Where to Find WPS PIN HP Printer:
In this section, we will guide you through the process of where to find WPS PIN HP printer. There are several methods for how to find WPS PIN HP printer location, and you will provide clear, detailed instructions for each.
A. Checking the HP printer label or sticker
Some HP printers have the WPS PIN printed on a label or sticker attached to the printer itself. Instruct readers to examine the back or bottom of the printer for any labels containing information such as the printer’s serial number, model number, and the WPS PIN HP printer. The PIN is typically an 8-digit code.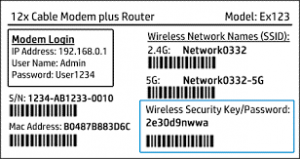
B. Using the HP printer’s built-in display screen
For HP printers with built-in display screens, you will get information on how to navigate the printer’s menu to find the WPS PIN HP printer. Here is a general step-by-step process:
- Power on the printer and ensure it is in a ready state.
- Access the printer’s menu or settings using the display screen and control buttons.
- Look for the “Network” or “Wireless” settings menu.
- Locate the “Wi-Fi Protected Setup” or “WPS” option.
- Select “PIN” or “Generate WPS PIN HP printer” to display the 8-digit code on the screen.
C. Accessing the PIN through the HP Printer software
You can also find the WPS PIN HP printer by using the software installed on their computer. Outline the process, including:
- Open the HP Printer software on the computer.
- Locate and click on the “Printer Setup & Software” or a similar option.
- Select “Connect a New Printer” or “Add a Printer.”
- Choose the “Wireless” or “Wi-Fi Protected Setup” option.
- Follow the on-screen prompts, which will eventually display the WPS PIN HP Printer.
By providing these methods, readers will be well-equipped for how to find WPS PIN HP printer location, regardless of the specific model they own.
Connect your HP printer using the WPS PIN:
In this section, you will get information on how to use the WPS PIN HP printer to connect their HP printer to a wireless network. This process involves entering the WPS PIN HP printer on their wireless router or access point and then connecting their computer or mobile device to the printer. Here are step-by-step instructions to ensure a seamless connection process.
A. Entering the WPS PIN HP Printer on access point
You need to enter the WPS PIN on their wireless router or access point’s configuration page to establish a secure connection. Provide general instructions, such as:
- Open a web browser on a computer or mobile device connected to the same network as the printer.
- Enter the router’s IP address or web address in the browser’s address bar (often found on the router’s label or in the user manual).
- Log in to the router’s configuration page using the required credentials (default username and password are usually provided in the router’s documentation).
- Locate the “WPS Pin HP printer location” or “Wi-Fi Protected Setup” section in the router’s settings.
- Select the “Enter WPS PIN HP printer” or a similar option, and type in the 8-digit WPS PIN obtained from the printer.
- Click “Connect” or “Apply” to initiate the connection between the printer and the router.

B. Connecting your computer or mobile device to the HP printer
Once the printer is connected to the wireless network, know on how to connect their computer or mobile device to the printer.
- Ensure the computer or mobile device is connected to the same wireless network as the printer.
- For computers, open the “Devices and Printers” or “Printers & Scanners” settings, and click “Add a printer” or “+” to search for available printers.
- For mobile devices, download and install the HP Smart app or a compatible printing app, and follow the in-app instructions to add the printer.
- Select the HP printer from the list of available devices and complete any additional setup steps required by the computer or app.
C. Verifying successful connection and printing a test page
To confirm that the printer is successfully connected, advise readers to print a test page. Explain that this can typically be done through the printer’s menu, the HP Printer software, or the printing app on their mobile device. A successful test print indicates that the printer is properly connected and ready for use.
By following these steps, readers will be able to connect their HP printer to a wireless network using the WPS PIN HP printer, enabling them to print documents and photos wirelessly from their computer or mobile device.
Troubleshooting common WPS PIN HP printer connection issues:
In this section, you can identify and resolve common issues that may arise when connecting by WPS PIN HP printer. By addressing these problems, users can quickly rectify any difficulties and establish a successful connection.
A. Invalid or expired WPS PIN HP printer
The WPS PIN HP printer may expire after a certain period, usually within 5-10 minutes, or may be considered invalid if entered incorrectly. In such cases, user can generate a new WPS PIN HP printer and enter it on the router’s configuration page promptly.
B. Printer not detected by the wireless network
If the printer is not detected by the wireless network or does not appear in the list of available devices, check the following:
- Ensure the printer is powered on and in a ready state.
- Verify that the printer’s Wi-Fi or wireless function is enabled.
- Confirm that both the printer and the computer or mobile device are connected to the same wireless network.
- Restart the printer, computer, or mobile device, and try searching for the printer again.
C. Connectivity issues between the printer and the device
In cases where the printer and the device are connected to the same network but are unable to communicate with each other, follow the troubleshooting steps:
- Ensure there are no physical obstacles or electronic devices causing interference between the printer and the router.
- Verify that the router’s firmware is up to date.
- Check the printer’s network settings and confirm that they match the router’s settings.
- Restart the printer, router, and the device, and attempt to reconnect.
By addressing these common issues, user will be better prepared to overcome any challenges you encounter while connecting your printer using the WPS PIN HP printer, ensuring a smooth and efficient printing experience.
Alternative methods for connecting your HP printer:
In this section, you will get to know about alternative methods for connecting their HP printer to a wireless network if you encounter issues with the WPS PIN HP Printer method or prefer a different approach. By providing multiple options, you can find a connection method that suits their needs and preferences.
A. Using the WPS Push Button method
WPS Push Button method is a simple and secure way to connect the printer to the wireless network without the need for a PIN. Here is a general guidance on using this method, such as:
- Ensure the printer and the router both support WPS Push Button functionality.
- Press the WPS button on the router for a few seconds (refer to the router’s documentation for the exact location and duration).
- Within 2 minutes, press the WPS or Wi-Fi button on the printer (the button’s location varies by model).
- Wait for the printer and router to establish a connection, indicated by a solid or blinking Wi-Fi light on the printer.
B. Connecting through Wi-Fi Direct
Wi-Fi Direct allows users to connect their devices directly to the printer without the need for a wireless network. Outline the process, including:
- Enable Wi-Fi Direct on the printer by accessing the printer’s menu or settings.
- On the computer or mobile device, open the list of available Wi-Fi networks.
- Look for the printer’s Wi-Fi Direct name (usually “DIRECT-xx-HP [Printer Model]”) and select it.
- If prompted, enter the printer’s Wi-Fi Direct password (found in the printer’s documentation or display screen).
C. Manual connection using the HP printer’s SSID and password
You can also connect your printer manually by entering the printer’s SSID (network name) and password on their computer or mobile device. Here is a general overview of the process:
- Obtain the HP printer’s SSID and password (usually found on a label or in the printer’s menu/settings).
- On the computer or mobile device, open the list of available Wi-Fi networks.
- Select the HP printer’s SSID and enter the password when prompted.
- Follow any additional on-screen instructions to complete the connection process.
By exploring these alternative methods, user will have a better understanding of the various ways to can connect their HP printer to a wireless network, ensuring user can select the most suitable method for their needs.
Conclusion:
The WPS PIN simplifies the process of connecting HP printers to a wireless network, providing a secure and convenient solution for users.
There are alternative connection methods available, such as the HP printer WPS Push Button method, Wi-Fi Direct, and manual connection using the printer’s SSID and password. You can go through this blog to find the best method suited to individual needs and preferences. Now you have a clear understanding of the WPS PIN’s significance and how to connect HP printer to a wireless network for a seamless printing experience.
You can also read full detailed article on how to setup HP printer, HP printer driver installation, and troubleshooting common HP printer problems. Read Full HP printer Support article here.
