How to Fix HP Printer in Error State
HP printers are widely used for reliability and performance, but like any other electronic device, they may occasionally encounter issues. One common problem is when a HP printer in error state, which prevents it from functioning properly.
A HP printer in error state for various reasons, such as incorrect configurations, software issues, or hardware malfunctions. Resolving this issue is crucial to ensure smooth operation and prevent further complications. The following sections will provide a comprehensive guide on diagnosing and How to fix HP printer in error state, covering preliminary troubleshooting steps, driver updates, print spooler resets, and more.
Following the steps outlined in this blog are for how to fix HP printer in error state, you will be better equipped to handle printer issues and restore your HP printer to full functionality.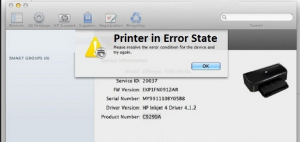
HP Printer in Error State – Preliminary Steps:
Before diving into more advanced troubleshooting methods, it is important to perform some preliminary checks to identify and potentially resolve the issue. These basic steps can often provide resolution for how to fix HP printer in error state without requiring any further intervention.
A. Restarting the HP printer:
- Turn off the printer by pressing the power button or unplugging it from the power source.
- Wait for about 30 seconds to let the printer reset.
- Turn the printer back on and check if the HP printer in error state has been resolved.
B. Checking cables and connections:
- Inspect all cables connecting the printer to your computer or network for any visible damage or loose connections.
- Ensure that the USB or Ethernet cable is securely connected to both the printer and the computer or router.
- If using a wireless connection, verify that your printer is connected to the correct Wi-Fi network.
C. Ensuring HP printer is online:
- On your computer, navigate to the “Control Panel” or “Settings” and then select “Devices and Printers” or “Printers & Scanners.”
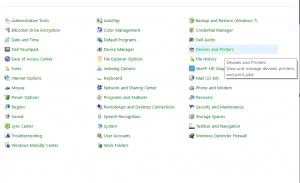
- Locate your HP printer in the list of devices and check if it is set as the default printer.
- If the printer appears offline, right-click on the printer icon and select “Set as Default Printer” or “Use Printer Online” to bring it back online.
Performing these preliminary troubleshooting steps for how to fix HP printer in error state issue. However, if the HP printer in error state problem persists, proceed to the more advanced troubleshooting methods outlined in the following sections.
Update and Reinstall HP Printer Drivers:
Outdated or corrupt printer drivers can cause a HP printer in error state. To resolve this issue, you may need to update or reinstall the drivers for your HP printer.
A. Finding the correct drivers for your HP printer:
- Visit the official HP support website (https://support.hp.com) and navigate to the “Software and Drivers” section.
- Enter your printer’s model number or use the “Detect my device” feature to find the appropriate drivers for your printer.
- Download the latest drivers compatible with your printer and operating system to resolve HP printer in error state problem.
B. Updating drivers through Device Manager:
- Press “Windows key + X” and select “Device Manager” from the menu.
- Expand the “Printers” or “Print queues” section and locate your HP printer.
- Right-click on your printer and choose “Update driver” or “Update driver software.”
- Select “Search automatically for updated driver software” and follow the on-screen instructions to complete the Troubleshooting process for HP printer in error state.
C. Uninstalling and reinstalling HP printer drivers:
- Open “Control Panel” or “Settings” and go to “Devices and Printers” or “Printers & Scanners.”
- Right-click on your HP printer and select “Remove device” or “Uninstall device” to remove the current drivers.
- Restart your computer.
- Run the previously downloaded driver installation file and follow the on-screen instructions to reinstall the printer drivers.
Updating or reinstalling the printer drivers can often resolve HP printer in error state issues related to software. If the HP printer in error state problem still persists, continue with the subsequent troubleshooting steps.
Clearing HP Print Jobs and Resetting Print Spooler
A HP printer in error state can sometimes be caused by stuck or corrupted print jobs. Clearing the print queue and resetting the print spooler service can help resolve this issue.
A. How to access the print queue:
- Open “Control Panel” or “Settings” and navigate to “Devices and Printers” or “Printers & Scanners.”
- Locate your HP printer, right-click on its icon, and select “See what’s printing” or “Open queue.”
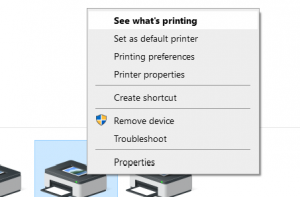
B. Canceling and clearing print jobs:
- In the print queue window, click on “Printer” in the menu bar and choose “Cancel All Documents” or “Purge Print Documents.”
- Confirm the action to cancel and clear all pending print jobs.
- Close the print queue window.
C. Restarting the print spooler service:
- Press “Windows key + R” to open the Run dialog, type “services.msc,” and hit Enter.
- In the Services window, locate “Print Spooler” in the list.
- Right-click on “Print Spooler” and choose “Stop” to temporarily stop the service.
- Wait for a few seconds, then right-click on “Print Spooler” again and select “Start” to restart the service.
- Close the Services window and restart your computer.
After clearing the print jobs and resetting the print spooler service, check if your HP printer in error state. If the issue persists, proceed to the following troubleshooting steps.
Checking HP Printer Settings and Configurations
Incorrect printer settings and configurations can lead to a HP printer in error state. Ensuring that your printer settings are correctly configured can help resolve the issue.
A. Setting the correct default HP printer:
- Open “Control Panel” or “Settings” and go to “Devices and Printers” or “Printers & Scanners.”
- Locate your HP printer in the list of devices.
- Right-click on the printer icon and select “Set as Default Printer” or ensure it is already marked as the default printer.
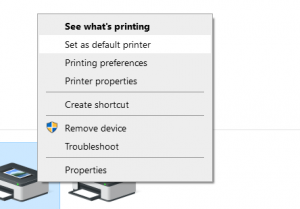
B. Ensuring the correct port is selected:
- Right-click on your HP printer icon in the “Devices and Printers” or “Printers & Scanners” window and choose “Printer Properties” or “Properties.”
- Click on the “Ports” tab and verify that the correct port is selected for your printer (USB, Ethernet, or Wi-Fi depending on your connection).
- If the wrong port is selected, choose the correct port and click “Apply” or “OK” to save the changes.
C. Configuring HP printer settings for optimal performance:
- Access the printer properties by right-clicking on your HP printer icon and selecting “Printer Properties” or “Properties.”
- Check and configure settings related to paper size, print quality, color settings, and other preferences as per your requirements.
- Click “Apply” or “OK” to save any changes you’ve made.
After verifying and adjusting the printer settings and configurations, check if the HP printer in error state windows 10 issue is resolved. If the HP printer in error state problem persists, continue with the subsequent troubleshooting steps.
Inspecting and Resolving HP Printer Hardware Issues
Hardware issues, such as paper jams or improperly installed cartridges, can cause a printer to enter HP printer in error state windows 10. Inspecting and resolving these hardware-related issues can help fix the problem.
A. Checking for paper jams:
- Turn off the printer and unplug it from the power source.
- Open the printer’s access doors or panels and carefully inspect for any paper jams or debris.
- Gently remove any jammed paper or debris, being cautious not to damage any internal components.
- Close the access doors or panels, plug the printer back in, and turn it on.

B. Ensuring the ink or toner cartridges are properly installed:
- Turn off the printer and unplug it from the power source.
- Open the printer’s cartridge access door or panel.
- Check if the ink or toner cartridges are properly installed and seated in their respective slots.
- If necessary for troubleshooting HP printer in error state windows 10, remove and reinstall the cartridges to ensure a proper fit.
- Close the cartridge access door or panel, plug the printer back in, and turn it on.
C. Cleaning the HP printer’s internal components:
- Consult your printer’s user manual for instructions on safely cleaning the internal components, such as the printhead or rollers.
- Use a soft, lint-free cloth and, if necessary, a small amount of isopropyl alcohol or a specialized cleaning solution to gently clean the components.
- Allow any cleaned components to dry completely before reassembling and powering on the printer.
- After inspecting and resolving any hardware issues, check if your HP printer in error state windows 10. If the issue persists, proceed to the following troubleshooting steps.
Running HP Print and Scan Doctor Tool
The HP Print and Scan Doctor is a free diagnostic tool developed by HP to help identify and fix common printing and scanning issues. Running this tool can help resolve your HP printer in error state windows 10 issue.
A. Downloading and installing the tool:
- Visit the official HP Print and Scan Doctor download page (https://support.hp.com/us-en/topic/printscandoctor) and download the latest version of the tool.
- Locate the downloaded file on your computer and run the installation by double-clicking on it.
- Follow the on-screen instructions to complete the installation process.
B. Using the tool to diagnose and fix HP printer issues:
- Launch the HP Print and Scan Doctor tool by clicking on its icon or searching for it in the Start menu.
- Select your HP printer from the list of devices and click “Next” or “Start.”
- The tool will begin diagnosing issues with your printer, such as driver problems, connectivity issues, or print queue issues.
- Follow the on-screen instructions provided by the tool to fix any detected issues.
C. Interpreting the results and taking appropriate actions:
- After the tool has been diagnosed, review the results and note any unresolved issues.
- After running the HP Print and Scan Doctor tool, check if your HP printer is still in error state windows 10.
Recap of the steps for how fix HP printer in error state: This blog has provided a comprehensive guide on diagnosing and How to fix HP printer in error state windows 10, covering preliminary troubleshooting steps, driver updates, print spooler resets, and more.
Importance of regular maintenance and updates for printer performance: Regularly maintaining your printer, updating its drivers, and keeping its software up-to-date can help prevent issues like HP printer in error states and ensure optimal performance.
