How to Fix HP Printer Offline Error
When an HP printer is offline, it does not communicate with your computer or device. Several factors, including connectivity problems, printer settings, driver issues, configuration errors, or hardware problems, can cause this issue. It’s essential to identify the specific cause of the issue to troubleshoot and resolve this HP printer offline error effectively.
HP Printer Offline Reasons:
We have elaborately discussed below the reasons for the HP printer offline issue:-
-
HP Printer Connectivity issues:
If the printer is not correctly connected to the computer or network, it may appear offline. A loose cable, a network problem, or a malfunctioning router or modem can lead to HP printer offline issue.
-
HP Printer settings:
Sometimes, incorrect printer settings can cause the printer to appear offline. This can be due to sleep mode, power saver mode, or default printer settings.
-
HP Printer Driver issues:
Problems with printer drivers can also cause the printer to appear offline. This can be due to outdated or corrupted drivers or compatibility issues between the printer and your operating system.
-
HP Printer Configuration errors:
Incorrect configurations, such as IP address conflicts or firewall settings, can also prevent the printer from communicating with your computer and cause it to appear offline.
-
HP Printer Hardware issues:
Finally, hardware problems such as a malfunctioning printer, damaged cables, or a faulty power supply can also cause the printer to go offline.
It’s essential to recognize the root cause of the HP printer is offline issue to resolve it correctly.
How to Fix HP Printer Offline issue:
If you’re experiencing an HP printer offline issue, there are certain steps you can use to resolve the problem. Here’s a guide to help you know How to fix HP printer offline issue: –
Step 1: Check the HP Printer’s Connectivity
Ensure your printer is properly connected to your computer or network. Check that all cables are tightly plugged in and that your printer is turned on. If you’re using a wireless printer, check that it’s connected to your Wi-Fi network.
Step 2: Restart Your Devices
Try restarting both your computer and printer. This can often resolve connectivity issues and reset any settings initiating the problem.
Step 3: Check HP Printer Settings
Check that your printer is not in sleep mode or power saver mode, as this can prevent it from communicating with your computer. You can also try setting your printer as the default printer in your computer’s settings.
Step 4: Update HP Printer Drivers
Make sure your printer drivers are up to date. You can check for driver updates on the HP website or through your computer’s device manager.
Step 5: Resolve Configuration Errors
Check for any configuration errors that may be preventing your printer from connecting. This can include IP address conflicts, firewall settings, or network security settings.
Step 6: Check Ink or Toner Levels
Your printer may go offline if it has low ink or toner levels. Check the printer’s status or control panel to see if this is the case, and replace any cartridges as necessary.
Step 7: Reset the HP Printer
Try resetting your printer to its default settings. This can often resolve issues with printer settings or configurations.
Step 8: Clear Print Jobs
If there are any pending print jobs in the queue, try clearing them sometimes, a stuck print job can cause the printer to go offline.
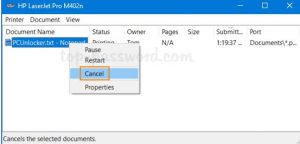 Step 9: Check for Hardware Issues
Step 9: Check for Hardware Issues
If you’ve tried the above steps and are still experiencing an HP printer offline issue, it may be due to a hardware problem. Check the printer for any physical damage or malfunctions, and consider contacting a technician for further assistance.
By following the steps mentioned above, you can easily resolve the wireless HP printer offline issue and get your printer back online. These steps are effective for HP printer offline fix windows 10.
Fix HP Printer Offline for Mac:
If you’re experiencing an HP printer offline Mac issue, here’s a step-by-step guide to help you resolve it:
Step 1: Check the HP Printer’s Connection
Ensure that the printer is properly connected to your Mac and turned on. If you’re using a wireless printer, check that it’s connected to your Wi-Fi network.
Step 2: Restart Your Devices
Try restarting both your Mac and printer. This can often resolve connectivity issues and reset any configuration error that may be the reason for the problem.
Step 3: Check HP Printer Settings
Check that your printer is not in sleep mode or power saver mode, as this can prevent it from communicating with your Mac. You can also try setting your printer as the default printer in your Mac’s settings.
Step 4: Reset the Printing System
Resetting the printing system can often resolve issues with printer drivers and configurations. To do this, go to “System Preferences.”
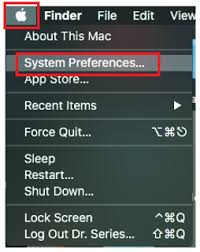
“Printers & Scanners” > right-click on the printer and select “Reset printing system.”
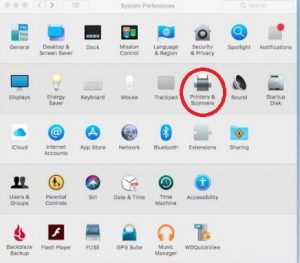 Step 5: Add the HP Printer Again
Step 5: Add the HP Printer Again
After resetting the printing system, you must add your printer again. Click the “+” button in the “Printers & Scanners” menu, select your printer from the list, and follow the prompts to add it.
Step 6: Update HP Printer Drivers
Make sure your printer drivers are up to date. You can check for driver updates on the HP website or through your Mac’s software update.
Step 7: Resolve Configuration Errors
Check for any configuration errors that may be preventing your printer from connecting. This can include firewall settings or network security settings.
If you follow the steps mentioned above sequentially, you can quickly resolve the HP printer offline Mac. These potent steps will also show you to determine the wireless HP printer offline mac issue.
Conclusion:
The HP printer offline issue can be frustrating, but you can take multiple troubleshooting steps to resolve the problem. Whether you’re using a Windows PC or a Mac, checking the printer’s connectivity, restarting your devices, updating drivers, and resetting printer settings can often resolve the issue. Following the steps above, you can get your printer back online and resume your printing tasks.
We have also prepared a detailed article on HP printer setup, install & update HP printer driver and aldol included some of the common errors withier solutions. To know more about HP printer setup and common errors visit our HP printer support page now.
