Canon Printer Error 6000
When it comes to reliable printing, Canon printers are among the top choices for both home and office environments. However, like all technology, they’re not without their issues. One common challenge that many Canon printer users encounter is the Canon printer error 6000. This confusing error can appear without warning and often disrupts the printing process, leaving users frustrated and without a solution.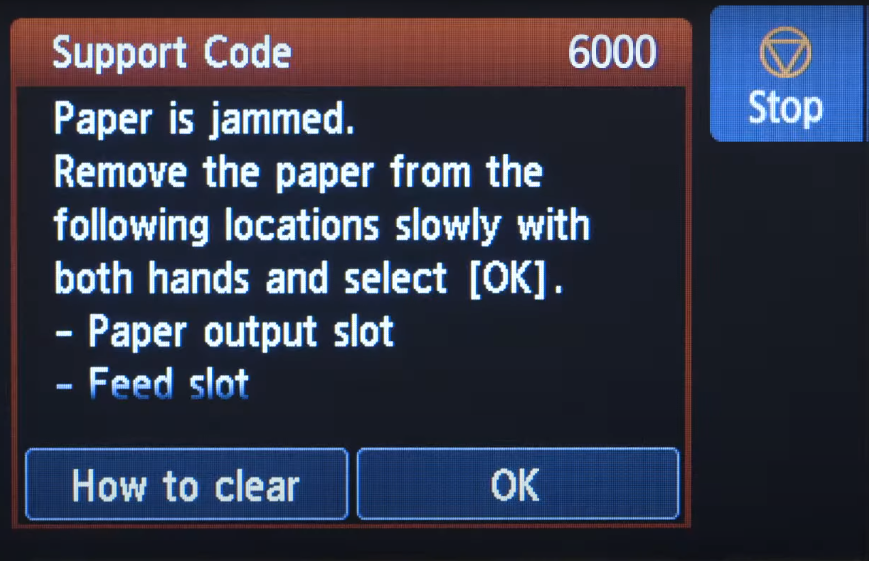
The Canon 6000 error is frequently associated with printer feed issues, which can arise from various small malfunctions within the printer. Whether it’s a paper jam, an incorrect tray placement, or a feed mechanism glitch, the Canon error code 6000 signifies that your printer needs immediate attention.
Understanding how to troubleshoot and resolve the Canon printer error 6000 effectively is crucial for minimizing downtime and restoring your printer’s functionality. This blog aims to look deep into the causes and resolutions of the Canon printer error code 6000, providing you with clear, practical, and easy-to-follow troubleshooting steps. Our goal is to equip you with the knowledge to not only fix error code 6000 in Canon printer but also to help you understand the mechanics behind the error, ensuring smoother operation and maintenance of your Canon printer in the future. Join us as we explore the important steps to get your printer back on track swiftly and efficiently.
Common Symptoms of Canon Error Code 6000
When the dreaded Canon printer error 6000 manifests, it typically signals a disruption that prevents the printer from operating smoothly. Recognizing the signs and symptoms of this error is key to addressing it efficiently. Here are the most common indicators that you might encounter when the Canon 6000 error appears:
-
Error Message Display:
The most immediate indication of the Canon error code 6000 is an error message that appears on your printer’s display panel. This message is your first sign that something has gone wrong, prompting immediate attention.
-
Refusal to Print:
Once the error code 6000 in Canon printer is triggered, it refuses to print. This halt in function occurs because the printer’s internal diagnostics detect a problem that could potentially cause damage or lead to incorrect printing results if not addressed.
-
Unusual Noises:
An often overlooked but significant symptom associated with the Canon printer error code 6000 is the emergence of unusual noises. These sounds may include clicking, grinding, or whirring noises that start when you attempt to print. Such noises can indicate mechanical disruptions within the printer, such as jammed gears or obstructions in the feed mechanism.
-
Blinking Lights:
Alongside the display message, blinking lights on the printer’s control panel can also indicate a Canon printer error 6000. Specific patterns in the blinking might be referenced in your printer’s manual as part of the error notification system.
-
Slow Response Times:
Another symptom to be aware of is a noticeable slowdown in printer operation. If your printer begins to respond sluggishly or takes longer than usual to start a print job, it could be experiencing issues related to error code 6000 in Canon printer.
Understanding these symptoms is crucial as they not only help in diagnosing the Canon printer 6000 error but also assist you on when to begin troubleshooting. If you encounter any of these issues, knowing how to fix error code 6000 in Canon printer becomes vital. The next sections will provide detailed steps to troubleshoot and fix these issues, ensuring that your printer returns to its optimal functioning state swiftly.
Potential Causes of Canon Printer Error 6000
The Canon printer error 6000 can be a perplexing issue, resulting from a variety of mechanical or electronic mishaps within your printer. Understanding the main causes of this error is essential for effective troubleshooting. Here, we explore the most common factors that might trigger the Canon printer 6000 error, providing a foundation for corrective action.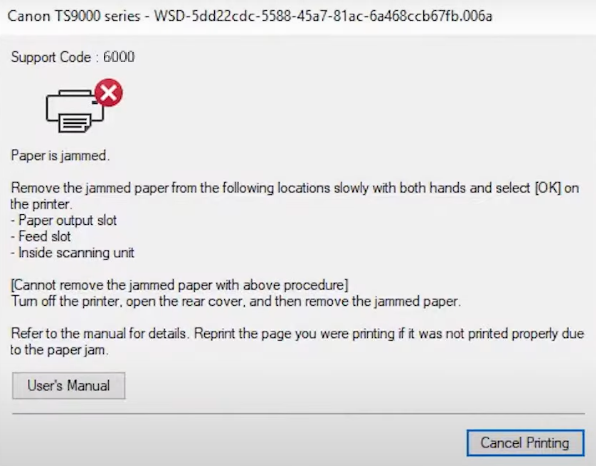
-
Paper Jam inside the Canon Printer:
One of the predominant reasons behind the Canon error code 6000 is a paper jam. Small pieces of paper stuck in the feed mechanism can obstruct the smooth passage of paper, triggering the error. This may occur when paper is not loaded correctly, or if torn, damp, or incompatible paper types are used.
-
Incorrect Paper Tray Positioning:
The Canon printer error code 6000 can also surface if the paper tray is not correctly aligned or fully inserted. This misalignment can miscommunicate to the printer’s sensors, indicating a tray error that halts all printing jobs. Ensuring that the paper tray is correctly positioned is a simple yet important step in preventing the Canon printer error code 6000.
-
Printer Feed Tray Obstruction:
Besides paper jams, other obstructions in the printer feed tray can lead to the Canon printer error code 6000. Objects such as pens, staples, or even dust buildup can interfere with the printer’s ability to function correctly. Regular inspection and cleaning of the feed tray area are recommended to avoid such issues.
-
Sensor Issues or Mechanical Faults:
The error code 6000 in Canon printer might also be a symptom of underlying sensor or mechanical faults. Sensors within the printer detect specific operational issues such as open doors or misfed paper. If these sensors are dirty, faulty, or blocked, they can generate an erroneous error code. Similarly, mechanical faults in the gearing or internal components can manifest as the error code 6000 in Canon printer.
Identifying these potential causes provides the first step in resolving the Canon printer error 6000. Each issue presents unique challenges and requires specific solutions, which will be detailed in the following sections. Understanding how to fix error code 6000 in Canon printer involves not just clearing immediate obstructions but also ensuring the mechanical integrity of your printer and the correct function of its sensors and trays.
Troubleshooting Steps for Canon Printer Error 6000
Dealing with the Canon printer error 6000 can be frustrating, but with the right steps, you can resolve this issue on your own. This comprehensive troubleshooting section is designed to walk you through the various processes to identify and fix the error code 6000 in Canon printer effectively. Follow these detailed steps to get your Canon printer back in working order.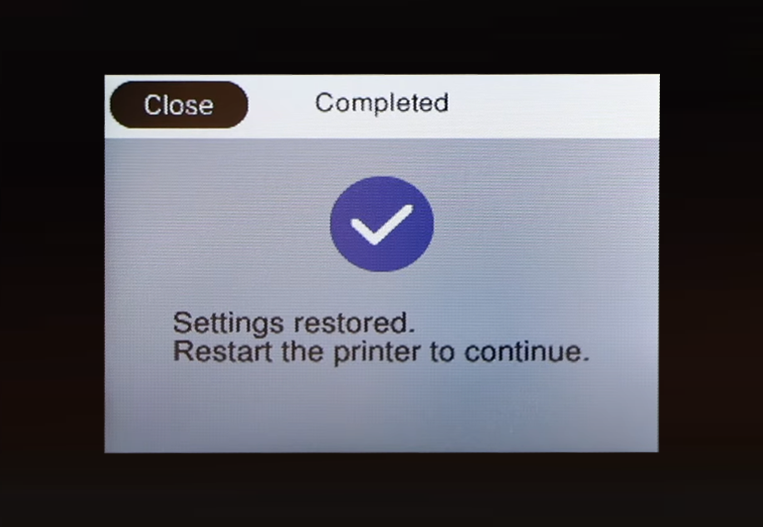
Basic Checks and Resets
-
Ensuring the Canon Printer is on a Flat Surface:
Start by making sure your printer is positioned on a stable and flat surface. An uneven surface could affect the internal mechanisms of the printer, potentially leading to the Canon printer error 6000.
-
Power Cycling the Canon Printer:
Power cycling can resolve a multitude of electronic issues. To power cycle your printer, switch it off and unplug it from the power socket. Wait for about 1-2 minutes before re-plugging it and turning it on. This reset can clear any errors that were caused by minor electronic glitches, including the Canon error code 6000.
Clearing Paper Jams
-
Instructions on How to Open the Canon Printer Safely:
Consult your printer’s manual for specific instructions on how to open your printer model correctly. This ensures you do not damage any internal components while attempting to clear a jam.
-
Steps to Remove Jammed Paper:
Gently pull out any jammed paper from the feed tray and internal pathways. Be sure to look for any torn pieces of paper or other debris that might be left behind. Removing all remnants is crucial to fully resolve the Canon printer error code 6000 and prevent future jams.
Adjusting the Paper Tray
-
How to Correctly Position and Align the Paper Tray:
Ensure that the paper tray is not overloaded and that the paper is aligned properly. Incorrect placement can lead to misfeeds that trigger the Canon printer error 6000. Adjust the paper guides so they snugly fit the width and length of the paper, preventing it from skewing during printing.
Checking for Obstructions
-
Inspect and Clean the Feed Tray:
Look inside the feed tray and along the paper path for any obstructions. Small objects, such as paper clips or bits of debris, can obstruct the paper path and cause the Canon printer error 6000.
-
Checking for Small Objects or Debris:
Clear out any foreign objects you find in the paper feed path. Use a flashlight to help spot and remove smaller items that may be hard to see.
Sensor and Mechanical Checks
-
Locating and Checking Sensors:
Your Canon printer’s sensors are located along the paper exit and feed paths. Consult the printer’s manual to locate these sensors accurately, then use a soft brush or compressed air to gently clean them without causing damage.
By following these steps, you should be able to not only fix error code 6000 in Canon printer but also gain a better understanding of your printer’s operational mechanics. Regular maintenance and careful handling can prevent common issues like Canon printer error 6000, ensuring smooth and efficient functionality.
Advanced Troubleshooting Techniques for Canon Printer Error 6000
When basic troubleshooting does not resolve the Canon printer error 6000, it may be necessary to explore more advanced techniques. These methods delve deeper into the Canon printer’s system and settings, addressing potential causes at a software and hardware level. Here, we will cover two powerful advanced troubleshooting techniques: firmware updates and performing a factory reset.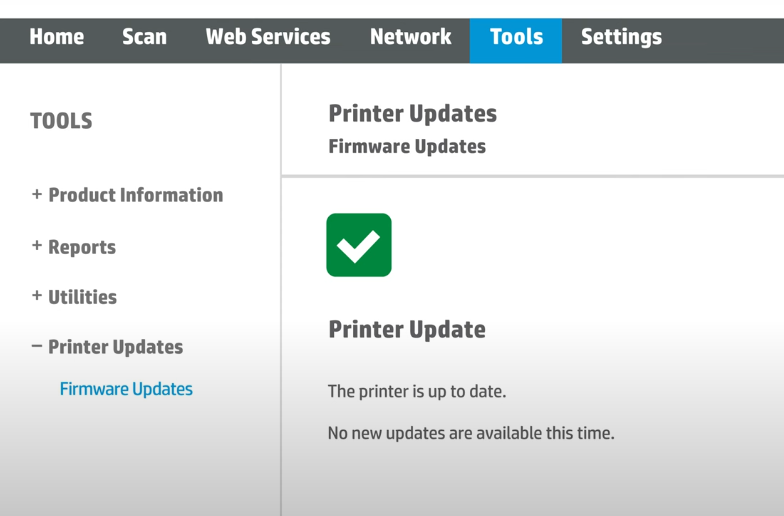
Firmware Updates
Updating the firmware of your Canon printer can resolve Canon printer error 6000 that might be occurring due to outdated or corrupted software. Firmware is essentially the operating system of your Canon printer, and manufacturers often release updates to enhance the performance, add new features, and fix known bugs, including those related to the Canon error code 6000.
-
How to Update Your Canon Printer’s Firmware:
-
- Visit the official Canon support website and navigate to the ‘Support and Downloads’ section.
- Type your printer model to find the latest firmware updates.
- Download the appropriate firmware update for your model.
- Ensure your Canon printer is connected to your computer or network, depending on the update instructions provided by Canon.
- Follow the instructions to install the firmware. This might include running the update software from your computer or directly from the printer’s interface.
Updating firmware can be a straightforward solution to fix error code 6000 in Canon printer. However, it’s important to follow the instructions carefully to avoid any interruptions during the update process, which could potentially harm your printer.
Factory Reset and Its Implications
If firmware updates do not solve the problem of error code 6000 in Canon printer, or if you suspect the settings changes might have contributed to the Canon printer error 6000, a factory reset can be a viable next step. This reset restores your printer to its original settings, which can eliminate any configuration errors causing the Canon printer error code 6000.
-
How to Perform a Factory Reset:
-
- On your printer, navigate to the ‘Setup’ or ‘Settings’ menu.
- Look for a choice that says ‘Reset,’ ‘Factory Reset,’ or ‘Restore Default Settings.’
- Select the appropriate option and confirm that you want to restore the factory settings.
-
Implications of a Factory Reset:
-
- Data Loss: Any custom settings, such as WiFi passwords, preset preferences, and stored faxes (if applicable), will be lost.
- Network Settings: You will need to reconfigure your network settings, which might require a reinstallation of the Canon printer on your network.
- Temporary Downtime: The printer will be offline during the reset process and will require setup afterward, which could temporarily disrupt your workflow.
Both firmware updates and a factory reset are advanced techniques that can help fix error code 6000 in Canon printer effectively. These steps are recommended when simpler methods fail to resolve the issue, providing a deeper reset of the system and potentially clearing out any persistent errors that could cause the Canon error code 6000.
Prevention Tips to avoid Canon Printer Error Code 6000
Preventing the Canon printer error 6000 from recurring involves adopting best practices and routine maintenance strategies for your printer. By understanding how to effectively maintain your printer, you can significantly reduce the possibility of encountering the Canon 6000 error and ensure your printer operates smoothly for years to come. Here’s a comprehensive section to maintain your Canon printer and keeping common errors at bay.
Best Practices to Avoid Canon Printer Error 6000 and similar Issues
Maintaining a Canon printer properly can prevent issues like the Canon error code 6000. Here are some best practices to incorporate into your printer care routine:
-
Proper Paper Handling:
Ensure you’re using the right type of paper and that it’s stored in a dry, flat place. Always fan the paper before loading it to avoid sticking, which commonly leads to paper jams causing the Canon printer error code 6000.
-
Regular Cleaning:
Dust and debris can gather inside the printer and on the sensors, leading to various errors including the dreaded error code 6000 in Canon printer. Clean the inner and outer of your printer regularly using a dry, lint-free cloth and if necessary, isopropyl alcohol.
-
Avoid Overloading the Paper Tray:
Overloading the paper tray can misalign the papers, which may trigger the Canon printer error 6000. Always adhere to the maximum capacity guidelines for the paper tray to ensure smooth paper feeding.
Routine Maintenance Tips to prevent Canon Printer Error code 6000
Routine maintenance not only extends the life of your Canon printer but also ensures it runs efficiently. Here’s what you should routinely do to keep your Canon printer in top condition:
-
Update Software and Firmware Regularly:
Keeping your Canon printer’s software and firmware updated is important. Manufacturers like Canon frequently release updates to improve functionality and fix bugs related to errors like the Canon error code 6000. Regular updates can help fix error code 6000 in Canon printer before they manifest due to outdated software.
-
Check and Replace Consumables:
Regularly check the levels of ink or toner and replace them as needed. Low levels can sometimes contribute to printing errors. Also, replace any worn out parts like rollers or pads that could be contributing to feeding issues leading to the Canon 6000 error.
-
Use Only Genuine Canon Cartridges and Parts:
While third-party ink cartridges and replacement parts may be cheaper, they can sometimes cause compatibility issues, such as the Canon printer error code 6000. Using genuine Canon supplies ensures that your printer continues to function correctly and reduces the risk of error codes.
-
Schedule Professional Servicing:
If you’re using your Canon printer heavily or even moderately, it’s a good idea to have it professionally serviced once a year. This checkup can catch issues that might not be evident in day-to-day use but could lead to the error code 6000 in Canon printer.
By following these prevention tips and maintenance guidelines, you can significantly reduce the frequency of issues like the Canon printer error 6000 and maintain your printer’s efficiency.
FAQs
Q1. Are there specific Canon models more prone to the Canon error 6000?
- A. The Canon error 6000 can affect various models, though it’s commonly reported in multifunction models like the Pixma series. Routine maintenance is recommended to prevent this and other similar errors.
Q2. Can a firmware update resolve the Canon printer error code 6000?
- A. Yes, updating the firmware of your Canon printer can help resolve the Canon printer error code 6000, as updates often fix bugs and improve printer functionality.
Q3. What should I do if I see the error code 6000 in Canon printer TR4720?
- A. If you encounter the Canon TR4720 error code 6000, try power cycling the printer, removing any paper jams, checking for any obstructions in the paper feed area, and making sure the paper tray is correctly aligned.
Q4. What should I do if my Canon printer shows error 5100?
- A. To resolve error 5100 on your Canon printer, check for any paper jams or foreign objects in the printer, ensure that the ink cartridges are properly seated, and clean the timing strip inside the printer. If the error persists, try resetting the printer. You can also read our detailed blog on Canon Printer Error 5100 and get your issue resolved faster.
Q5. What is the first step I should take when I encounter the error code 6000 in Canon printer?
- A. The first step when encountering the error code 6000 in Canon printer is to perform a power reset. Turn off the printer, unplug it, wait for a few minutes, then plug it back in and turn it on. This often resolves immediate sensor or minor mechanical issues leading to the Canon printer error 6000.
Q6. How can I resolve error 5200 on my Canon printer?
- A. To fix error 5200 on your Canon printer, reset the printer by switching it off, waiting a few seconds, and then turning it back on. Also, check and refill the ink cartridges if they are low. If the issue still sustains, you can read our in-depth blog on Canon Printer Error 5200 and get your issue fixed quickly.
Q7. What long-term solutions can prevent the recurrence of the Canon error 6000?
- A. To prevent the recurrence of the Canon error 6000, regularly update your printer’s firmware, use only genuine Canon parts and supplies, and ensure that the printer is cleaned and maintained according to the manufacturer’s guidelines. Scheduling annual professional maintenance can also help detect and resolve underlying issues before they escalate.
Conclusion
Throughout this detailed blog, we’ve meticulously navigated through a variety of methods aimed at resolving the Canon printer error 6000. From basic resets and paper jam removals to advanced solutions like firmware updates and factory resets, each step is designed to help you effectively fix error code 6000 in Canon printer. It’s crucial to approach these methods systematically, ensuring not only to address the immediate Canon 6000 error but also to prevent it from recurring.
Let’s recap the essential troubleshooting steps for the Canon printer error code 6000: ensure your printer is on a stable surface, meticulously clear any paper jams, correctly adjust and align the paper tray, regularly check for any obstructions, keep your printer’s firmware up to date, and consider a factory reset if necessary. Regular maintenance, aligned with Canon’s guidelines, plays a pivotal role in mitigating the risk of facing the Canon error code 6000 again. This preventative approach not only helps in avoiding such errors but also in extending the operational life and boosting the performance of your Canon printer.
We strongly encourage you to maintain a consistent maintenance schedule and to utilize only genuine Canon parts and supplies. This strategy is key in minimizing potential issues such as the Canon printer error 6000 and maintaining your printer’s efficiency. If the error code 6000 in Canon printer or any other challenges persist after following these steps, our dedicated support team is on standby to assist. You can contact us through the support number present on our Canon Printer Support page. Our team is committed to provide quick and effective solutions to ensure that your printing needs are met with minimal interruption.
By staying proactive about your printer’s maintenance and seeking expert help when needed, you can ensure that your Canon printer continues to serve as a dependable tool in your home or office, free from the Canon 6000 error.
