How to Find Brother Printer Default Password
Brother printers, manufactured by the globally renowned Brother Industries, are known for their high-quality printing solutions and versatile features catering to home and business users. Knowing the Default Brother Printer password is crucial to maintaining security and functionality. This Brother Printer password allows you to access various settings and configurations, such as network settings, printer preferences, and firmware updates. This blog will guide you through understanding Brother Default passwords, locating the Brother Printer default password for a specific model, and changing it to ensure optimal security and performance. Additionally, we will provide troubleshooting tips for Default Brother Printer password-related issues to help you maintain a seamless printing experience.
 Finding Brother Printer Default Password:
Finding Brother Printer Default Password:
Finding the Brother Printer default password is essential when setting up the printer for the first time or resetting it to factory settings. Here is a detailed guide to help you find the default Brother Printer password:
Check the Brother Printer user manual:
The user manual with your printer may contain information about the default password. Look for a section on “Network Settings” or “Security Settings.” If you don’t have the manual, visit the Brother Support website (https://support.brother.com/) and search for your printer’s model to download the user manual in PDF format.
Look for a label on the Brother Printer:
Some Brother printers come with a label that contains important information, such as the default Brother Printer password or network key. Check the printer’s sides, back, or bottom for any such label.
 Brother Printer Default credentials:
Brother Printer Default credentials:
Many Brother Printers use a default username and password combination. The most common default Brother Printer password & username are:
- Username: admin
- Password: access
or
- Username: user
- Password: access
An alternate Brother Default password to try is “initpass”
Brother Printer’s control panel or LCD screen:
Some of the printers may display the Brother Admin default password on their LCD screen or control panel when you access the “Network” or “Wireless” settings. Follow these steps to check if your printer displays the Brother Default password:
- Turn on the printer and press the “Menu” or “Settings” button.
- Use the navigation buttons to scroll to “Network” or “Wireless” settings.
- Press “OK” or “Enter” to access the network settings.
- Look for an option related to “Wi-Fi Direct” or “Wi-Fi Direct Settings” and press “OK” or “Enter.”
- If your printer displays the Brother Default password, note it down.
Reset the Brother Printer to factory settings:
If you still cannot find the default Brother Password, consider resetting your printer to its factory settings. This will revert all settings, including passwords, to their original defaults. Please note that this will erase any custom settings or configurations you have made.
- Turn off the printer.
- Hold the “Go” button or any other button specified in your printer’s user manual.
- Turn on the printer while still holding the button.
- Hold the button until all LED lights turn on and the printer initializes.
- Release the button and wait for the printer to complete the reset process.
After resetting the printer, use the default credentials or check the user manual again for the default Brother Admin password. Remember that changing the Brother Default password to a strong, unique one is always a good idea once you can access your printer’s settings. This helps in preventing unauthorized access and ensures the security of your printer and network.
How Do I Reset Brother Printer Password?
Resetting the password for your Brother printer involves accessing the printer’s settings and changing the current password. Here’s a step-by-step guide to help you reset the Brother Printer password:
You are strongly advised to change the default Brother Printer password to ensure its security and protection against unauthorized access. By following these steps, you can easily accomplish this task.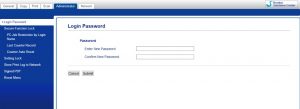
- To update your printer’s password, proceed with the following instructions:
- Launch your preferred web browser on your computer or laptop.
- In the address bar located at the top of your browser, enter “http://[printer IP],” replacing “[printer IP]” with your printer’s actual IP address. You can locate the IP address within your computer or laptop’s “Control Panel.” Alternatively, you can obtain this information directly from the printer by navigating its menu options and printing the network configuration page.
- Once you’ve accessed the printer’s web-based setup page, input the default password in the “Login” field.
- Click on the “Administrator” tab or locate the “Login Password” section, depending on your printer’s interface.
- Find the “Enter New Password” field and type in your desired new password, ensuring it is strong and unique to enhance your printer’s security.
- Click on the “Confirm New Password” field and retype the new password to verify it.
- To finalize the process, click the “Submit” button.
After successfully creating a new Brother Printer password, it’s a good idea to note and store it in a safe and secure location to prevent potential misuse or loss. Regularly updating your Brother Printer password and maintaining its security can minimize the risk of unauthorized access and protect your sensitive information.
How to Change Name of My Brother Printer:
Changing the name of your Brother printer helps you easily identify it on your network, especially if you have multiple printers. Here’s a step-by-step guide to changing the name of your Brother printer:
Connect Brother printer to your computer:
- Ensure your Brother printer is connected to your computer via a USB cable or over the network.
- Install the Brother Printer software (if not already installed):
- If you already installed the Brother Printer software on your computer, visit the Brother Support website (https://support.brother.com/) to download and install the appropriate software for your printer model.
Access Brother printer’s web-based setup:
- Open a web browser on your computer.
- Type Brother Printer’s IP address into the address bar and press Enter. If you don’t know the IP address, you can find it by printing the network configuration page from your printer’s control panel or checking the network settings on the printer’s LCD screen.
- You will be directed to the printer’s web-based setup page.
Log in to Brother printer’s the web-based setup:
- You will be prompted to enter your Brother Printer admin password and username. Use the current credentials to log in. If you haven’t changed the default password, refer to the user manual or try the common default Brother Admin password credentials mentioned in a previous section.
- Once logged in, you will see the printer’s settings and configuration options.
Change Brother printer’s name:
- Navigate to the “Network” or “General” settings tab.
- Look for an option related to “Device Name,” “Printer Name,” or “Node Name” and click on it.
- Enter your desired printer name in the appropriate field. Ensure to choose a name that is easily identifiable and unique.
- Click “Save” or “Apply” to save your changes.
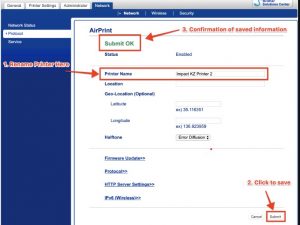
Restart Brother printer:
After changing the printer name, restart the printer to apply the changes. Please turn off the printer, wait for a few seconds, and turn it back on.
Verify the new Brother printer’s name:
Check the new printer name on your computer or other devices on the network. Do this by navigating to the “Devices and Printers” section in Windows or the “Printers & Scanners” section in macOS. The new printer’s name should be visible.
By following these steps, you can successfully change the name of your Brother printer, making it easier to identify on your network.
Is it necessary to have a password on my Brother Printer?
Yes, having a password on your Brother printer is crucial for several reasons. Unauthorized printing on a shared work printer can lead to a significant waste of resources like toner and paper, contributing to unnecessary environmental waste and increasing operational expenses for the organization. Implementing a Brother Admin password on your printer helps regulate its usage and ensures that only authorized individuals have access, thereby preventing misuse of resources.
Additionally, a password-protected printer is essential for maintaining the security of your personal files and data on various devices connected to the same network, such as computers, laptops, or smartphones. Network printers, including Brother Printers, can be an entry point for hackers who seek to exploit network vulnerabilities. By adding a password, you create an extra layer of security that minimizes the risk of unauthorized access to your network & connected devices.
In today’s rapidly evolving world of cybercrime, it is more important than ever to take proactive measures to protect your data and devices from potential attacks. Ensuring that your Brother Printer admin password not only safeguards your personal and professional information but also enhances the overall security of your network, making it more challenging for hackers to infiltrate.
Furthermore, certain industries are subject to specific regulations that mandate robust security measures for their printers and networks. By setting a strong, unique password for your Brother printer, you can ensure compliance with these regulations and protect sensitive information related to your business or clients.
We have also prepared a detailed article on Brother Printer installation, updating Brother Printer drivers & troubleshooting different Brother Printer problems. You can read full article by visiting the Brother Printer Support page.
