HP Envy 6000 Not Printing
In the fast-paced world of digital documents and vibrant printouts, encountering a problem with your HP Envy 6000 not printing can disrupt your workflow and cause undue stress. This all-in-one marvel is designed for both home and small office use, promising efficiency and quality. However, when issues like the HP Envy 6000 not printing anything on paper, it can lead to frustration, especially when you’re pressed for time or handling important tasks.
The impact of a HP Envy 6000 printer not printing extends beyond mere inconvenience. For small businesses, it can mean delays in spreading promotional materials, financial documents, or essential correspondence. At home, it could hinder students from submitting assignments on time or affect the organization of personal projects. The situation worsens if the issue of HP Envy 6000 not printing black or not printing in color arise, as it limits even the basic output you might settle for in times of need.
Addressing these issues quickly isn’t just about rectifying a day’s work; it’s crucial for maintaining long-term reliability and performance of your device. Engaging with HP Envy 6000 troubleshooting steps immediately when problems arise helps prevent further complications, such as ink system failures or damage to the print head. When your HP Envy 6000 printer won’t print, it’s a clear signal that intervention is needed to restore functionality and ensure that this essential office ally lives up to its potential.
Recognizing the urgency to fix HP Envy 6000 not printing issue is the first step towards a solution. Let’s dive into understanding the root causes and deploying quick fixes to get your printer back in action swiftly.
Common Reasons Responsible for HP Envy 6000 Not Printing
Identifying the root causes of HP Envy 6000 not printing issue is the first step towards effective troubleshooting. Here are several key factors that commonly cause the HP Envy 6000 printer not printing scenarios:
-
Connection Issues:
Frequent connectivity problems can impede the function of your printer. Whether it’s a weak wireless signal, incorrect network settings, or a faulty USB connection, these issues can prevent your HP Envy 6000 from printing anything on paper.
-
Software and Driver Malfunctions:
Outdated or corrupted printer drivers are significant culprits behind the HP Envy 6000 won’t print Incompatibilities between your printer’s drivers and your computer’s operating system can lead to communication failures, affecting the printer’s ability to execute print jobs.
-
Ink and Toner Shortages:
A common yet overlooked issue is running out of ink or toner. Low ink levels, especially if your HP Envy 6000 not printing black or colors correctly, can be the simple reason behind your printing troubles. Incorrectly installed cartridges also contribute to this problem.
-
Paper Jams:
Obstructions in the paper feed, such as stuck paper, debris, or even improper paper alignment, can lead to a HP Envy 6000 printer cannot print These jams interrupt the printing process, often without a clear error message.
-
Incorrect Print Settings:
Sometimes, the settings selected for printing do not align with the loaded paper or desired output, which can result in the HP Envy 6000 not printing in color or producing blank printouts. This can include mismatched paper sizes, types, or tray selections.
-
Firmware Issues:
Outdated firmware can lead to various performance issues, including printing errors. If the printer’s firmware is not up-to-date, it might fail to communicate effectively with updated operating systems or newer software applications.
By recognizing these common issues, you can better understand why your HP Envy 6000 might not be printing and begin to explore appropriate solutions. Regular checks and updates can help mitigate these problems before they affect your productivity.
Initial Checks to fix HP Envy 6000 Not Printing Issue
Before diving into complex troubleshooting methods, conducting some initial checks can often resolve or clarify the causes of your HP Envy 6000 not printing issue. Here’s how to systematically approach these initial diagnostics:
-
Check Printer Status and Error Messages
Understanding the HP Envy 6000’s display messages and status lights is crucial when it begins to malfunction.
-
- The printer’s display panel may show specific error codes or messages that can indicate the exact issue, whether it’s a paper jam, low ink, or connectivity problems.
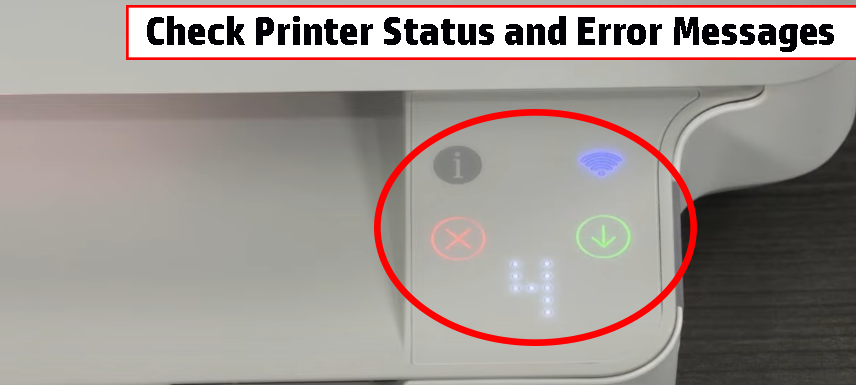
- The status lights can also provide immediate diagnostic cues; for example, a blinking light might indicate a printing error, while a steady light usually signifies normal operation.
- Interpreting these signals accurately can provide quick insights into why HP Envy 6000 printer not printing issue is occurring.
- The printer’s display panel may show specific error codes or messages that can indicate the exact issue, whether it’s a paper jam, low ink, or connectivity problems.
-
Verify Printer Connection
Connectivity is a fundamental aspect to check when your HP Envy 6000 won’t print.
-
-
Checking USB Connectivity:
Ensure that the USB cable connecting your printer to the computer is safely plugged in at both ends. It’s also a good idea to try a different USB port or a new cable altogether to rule out a connection issue.
-
Troubleshooting Wireless Connections:
If your printer is connected via Wi-Fi, check that it is still linked to the right network, and the signal strength is adequate. Sometimes, simply restarting the router can resolve minor connectivity glitches that cause HP Envy 6000 not printing issue.
-
Ensuring the Printer is Properly Networked (for shared setups):
In office environments or when the printer is shared among multiple users, ensure that network settings are configured correctly. The printer should have a static IP address to avoid conflicts and ensure that all users can locate and use the printer without issues.
-
By performing these initial checks, you can often pinpoint and potentially resolve straightforward issues that might be causing HP Envy 6000 not printing situation. Whether it’s a simple case of HP Envy 6000 not printing anything on paper or more specific issues like HP Envy 6000 not printing in color or not printing black, these steps are a practical starting point for effective HP Envy 6000 printer troubleshooting.
Also Read: HP Envy 4520 Not Printing
Basic Troubleshooting Steps for HP Envy 6000 Not Printing Issue
When facing HP Envy 6000 not printing issue, a few basic troubleshooting steps can be remarkably effective in resolving what might seem like daunting printer problems. Here’s how to tackle these foundational checks:
-
Ensure Proper Installation of Ink Cartridges
One of the first areas to check if your HP Envy 6000 won’t print is the ink cartridges. Incorrect installation or depleted ink levels can often cause printing failures.
-
-
Checking Ink Levels:
Access the printer’s on-screen menu or use the HP software on your computer to check the ink levels. Low ink or empty cartridges are common reasons why your HP Envy 6000 is not printing anything on paper, particularly if the HP Envy 6000 not printing in color or HP Envy 6000 not printing black.
-
Cartridge Placement:
Ensure that each cartridge is properly installed in its designated slot. Cartridges that are not seated correctly can cause HP Envy 6000 printer not printing. It’s also a good opportunity to remove each cartridge and gently wipe the contact chip with a lint-free cloth to ensure good connectivity.
-
-
Check the Paper Tray
Proper paper loading and maintenance of the paper tray are essential to avoid paper jams and misfeeds, common issues that lead to the HP Envy 6000 printer cannot print scenario.
-
-
Loading Paper Correctly:
Make sure the paper tray is not overloaded and that the paper is aligned properly. Use the manual to adjust to the width and length of the paper you are using to avoid any misalignment, which can commonly lead to the HP Envy 6000 not printing issue.
-
Removing Jammed Paper:
Check for any paper jams. If you find any, gently pull the jammed paper out of the paper feed area. Always ensure the printer is off when attempting to remove jammed paper to avoid damaging the printer mechanics.
-
-
Restarting the Printer
A simple restart can often clear out any errors that cause the HP Envy 6000 not printing issue. Restarting helps reset the printer’s internal memory and can solve transient glitches.
-
-
Steps to Properly Restart the Printer:
Turn off the printer using the power button. Unplug it from the power source, wait about 30 seconds, and then plug it back in. This can help to reset some of the internal states that could be causing issues.
-
By following these basic troubleshooting steps, you can handle common issues that might be leading to HP Envy 6000 not printing. These steps are vital in the HP Envy 6000 troubleshooting process, helping you to maintain your printer’s functionality and extend its service life.
You can also read: HP DeskJet 3755 Not Printing
Advanced Troubleshooting for HP Envy 6000 Not Printing Issue
If you’ve tried basic troubleshooting and your HP Envy 6000 still isn’t printing, it’s time to delve into some advanced techniques. These methods can address deeper software and communication issues that might be hindering your printer’s performance.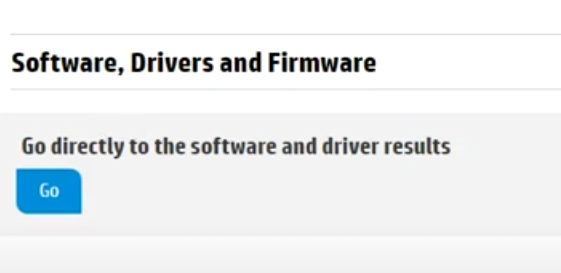
Updating or Reinstalling Printer Drivers for the HP Envy 6000
Outdated or corrupted drivers can often result in issues where your HP Envy 6000 won’t print. Here’s how you can update or reinstall the drivers to potentially solve common printing problems such as the HP Envy 6000 not printing in color or HP Envy 6000 not printing black:
-
Visit the Official HP Website:
Go directly to the support or downloads section on the HP website.
-
Search for Your Printer Model:
Type “HP Envy 6000” into the search field to locate the specific support page for your printer.
-
Download the Latest Drivers:
- Ensure you select drivers that are compatible with your operating system.
- Downloading the latest drivers can address issues such as the HP Envy 6000 not printing anything on paper.
-
Install the Drivers:
- Follow the on-screen steps to install the drivers.
- Installation of updated drivers can help fix issues where the HP Envy 6000 printer won’t print.
-
Uninstall and Reinstall Drivers if Necessary:
- If updating doesn’t resolve the issue, uninstall the existing drivers from your computer.
- Reinstall the drivers by repeating the download and install process.
- This can help clear any settings that are incorrect or any corruption within the driver files that might cause the issue where HP Envy 6000 printer cannot print.
Configuring Printer Settings for the HP Envy 6000
Improper printer settings can often be why your HP Envy 6000 is not printing correctly or efficiently. Here’s a step-by-step guide to adjust print settings through the HP software, which can help resolve issues such as the HP Envy 6000 not printing anything on paper or producing low-quality prints:
-
Open the HP Printer Software:
- Access the HP printer software on your computer, typically found under “HP” in your applications or through the printer icon in your system settings.
-
Review Current Print Settings:
- Navigate to the print settings or preferences section within the software.
- Check current configurations related to paper size, paper type, and print quality.
-
Select Correct Paper Size and Type:
- Ensure the settings match the actual paper loaded in your printer.
- Incorrect paper settings are a common reason the HP Envy 6000 won’t print correctly.
-
Adjust Print Quality Settings:
- Increase print quality for high-resolution documents or reduce it for everyday prints to conserve ink.
- Proper adjustment can resolve issues like the HP Envy 6000 not printing black sharply or details.
-
Save Changes and Test Print:
- Save any changes made in the settings.
- Run a test print to ensure that the HP Envy 6000 printer is now printing as expected.
Clearing the Printer Queue for HP Envy 6000
A congested printer queue with stuck print jobs can cause significant disruptions, leading to your HP Envy 6000 not printing. Here are detailed steps to effectively clear stuck print jobs from the queue, which can help resolve issues where the HP Envy 6000 cannot print:
-
Access the Control Panel:
- On your computer, open the Control Panel.
- Navigate to ‘Devices and Printers’ or ‘Printers and Scanners’ depending on your operating system.
-
Locate Your Printer:
- Find the HP Envy 6000 printer icon in the list of devices.
- Right-click on the HP Envy 6000 icon.
-
Open the Printer Queue:
- Select ‘See what’s printing’ from the right-click menu.
- This opens the list of current print jobs queued for your printer.
-
Cancel Stuck Print Jobs:
- Cancel any documents that are stuck or pending by selecting each job and choosing ‘Cancel’ or ‘Delete’.
- Clearing the queue is crucial if the HP Envy 6000 won’t print due to jammed print commands.
-
Restart Devices:
- After clearing the print queue, restart both your computer and the HP Envy 6000 printer.
- A restart helps reset the system and ensures that changes take effect, potentially fixing the issue where the HP Envy 6000 printer won’t print.
By implementing these advanced troubleshooting techniques, you can address more complex issues that simple resets or checks might not solve. These steps are vital for effectively troubleshooting HP Envy 6000 issue, especially when it’s clear the printer is not performing as it should.
You can also go through: HP DeskJet 2700 Not Printing
Software Solutions for Troubleshooting HP Envy 6000 Not Printing Issue
When dealing with persistent HP Envy 6000 not printing problem, using specialized software tools can provide a crucial advantage. Here, we explore the use of HP’s own diagnostic tool that can help diagnose and resolve printer issues effectively.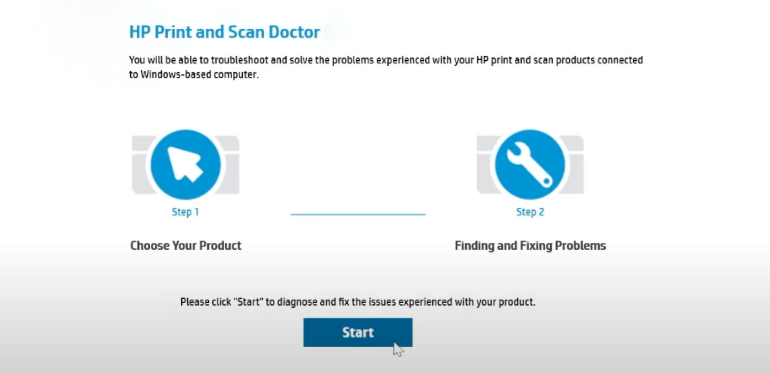
HP Print and Scan Doctor Tool
The HP Print and Scan Doctor is a free utility provided by HP specifically for diagnosing and resolving printing problems. This tool is particularly effective if your HP Envy 6000 won’t print or exhibits errors such as HP Envy 6000 not printing in color or HP Envy 6000 not printing black.
-
Download and Install:
Visit the HP official website, find the support page for the HP Envy 6000, and download the HP Print and Scan Doctor tool.
-
Run the Tool:
Open the tool and choose your printer from the list of devices. The tool automatically checks for common issues like HP Envy 6000 printer not printing.
-
Follow Instructions:
The tool guides you through a series of troubleshooting steps, providing specific fixes based on the problems it detects, such as clearing print jobs if the HP Envy 6000 printer cannot print.
-
Resolve Issues:
Apply the recommended solutions directly through the tool, which can include everything from fixing network problems to correcting software glitches.
By utilizing these software solutions, you can enhance your troubleshooting efforts, effectively tackling problems where the HP Envy 6000 printer is not printing. Whether through HP’s own tools or trusted third-party applications, these software solutions provide powerful ways to diagnose and resolve printer issues, ensuring your HP Envy 6000 operates smoothly and efficiently.
Preventative Maintenance Tips to avoid HP Envy 6000 Not Printing Issue
To avoid frequent issues like the HP Envy 6000 not printing or HP Envy 6000 printer not printing black or color, implementing regular maintenance practices is crucial. Proper care and routine check-ups can greatly extend the life of your printer and ensure it remains in good working condition. Here’s how you can maintain your HP Envy 6000 to prevent not printing problem: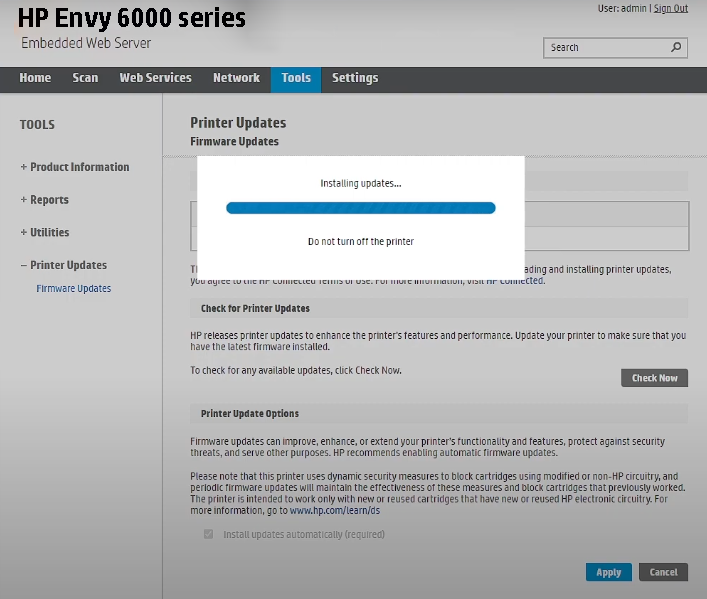
Regular Maintenance Practices
Keeping your printer in optimal condition involves a few key practices that are easy to implement:
-
Cleaning the Printer Heads:
Over time, ink can dry and clog the printer heads, leading to poor quality prints and issues like the HP Envy 6000 not printing in color. Regular cleaning of the printer heads can prevent this. Use the printer’s built-in cleaning function, which can be accessed via the printer menu or through the HP software on your computer. This function effectively cleans out any ink residue that can clog the heads.
-
Updating Printer Firmware Regularly:
Firmware updates contain important improvements and bug fixes that can enhance printer functionality and compatibility. Look for firmware updates on the HP website under the HP Envy 6000 support section. Keeping the firmware up to date can avoid issues such as the HP Envy 6000 won’t print due to software glitches.
Optimizing Printer Settings for Longevity
Adjusting your printer settings not only optimizes its performance but also extends its lifespan:
-
Best Practices for Ink Usage:
To manage ink consumption effectively, adjust your print settings according to the document type. For everyday printing, select ‘draft’ or ‘economy’ mode, which uses less ink. Reserve high-quality settings for important documents or photos. This approach helps in avoiding problems like the HP Envy 6000 not printing anything on paper due to running out of ink unexpectedly.
-
Appropriate Paper Type Settings:
Always choose the correct paper type and size in the printer settings before starting a print job. Using the wrong settings can lead to paper jams and wear on the printer’s mechanics, contributing to issues like the HP Envy 6000 printer cannot print effectively. This simple step ensures that each print job runs smoothly and the printer operates efficiently.
By applying these preventative maintenance tips, you can reduce the possibility of encountering common issues such as the HP Envy 6000 not printing black or other color printing errors. Regular maintenance not only ensures your HP Envy 6000 continues to function well but also significantly boosts its performance and longevity, saving you time and resources in the long run.
FAQs
Q1. What should I check first if my HP Envy 6000 won’t print?
- A. First, ensure your printer is connected properly. Check USB and wireless connections to see if they are secure and functioning. This can often resolve the HP Envy 6000 not printing issue.
Q2. Why is my HP Envy 6000 not printing black or color properly?
- A. Check if your ink cartridges are properly installed and have sufficient ink. Sometimes, HP Envy 6000 not printing in color or black is due to low ink levels or misaligned cartridges.
Q3. How do I clear a paper jam if my HP Envy 6000 printer cannot print?
- A. Carefully remove any stuck paper from the paper tray and inside the printer. Ensure there’s no residual paper left that might cause further jams in your HP Envy 6000 printer.
Q4. What steps should I take if the HP Envy 6000 is not printing anything on paper?
- A. Verify that the paper settings on your printer match the paper loaded. Also, check the print queue for stuck jobs and clear them to see if that resolves the HP Envy 6000 not printing anything on paper.
Q5. Why is my HP Envy 6000 showing offline even after fixing the not printing issue?
- A. Ensure your printer is set as the default printer and check your network connection or reboot both your printer and computer to re-establish connection settings. If the issue still sustains, you can read our detailed blog on HP Envy 6000 Offline Issue and get it resolved quickly.
Q7. What should I do if my HP Envy 6000 printer is not printing due to software issues?
- A. Use the HP Print and Scan Doctor tool to diagnose and resolve software issues that might be leading to your HP Envy 6000 not printing.
Q8. What to do if my HP Envy 6000 is not printing after changing a cartridge?
- A. Ensure the cartridge is installed correctly and that you’ve removed any protective tapes. Misinstallation can lead to the HP Envy 6000 not printing black or other colors.
Q9. Can firmware updates help if my HP Envy 6000 is not printing?
- A. Yes, updating the firmware of your HP Envy 6000 can resolve hidden bugs and compatibility issues, which might be causing problems like the HP Envy 6000 not printing in color or other functions.
Conclusion
Throughout our detailed exploration of troubleshooting HP Envy 6000 issues, we’ve covered a comprehensive range of steps designed to tackle common problems like HP Envy 6000 not printing, HP Envy 6000 not printing black and not printing in color. From conducting initial checks such as verifying connections and checking for error messages, to more intricate procedures like updating printer drivers and clearing the printer queue, these strategies are crucial for effective printer management.
We’ve emphasized the importance of routine maintenance, which not only addresses but also prevents future printing problems. Regular actions like cleaning the printer heads and updating firmware can significantly enhance the longevity and reliability of your HP Envy 6000 printer. Such preventive care is key to avoiding issues where the HP Envy 6000 won’t print, ensuring the device operates smoothly over its lifespan.
Despite these efforts, some issues may persist, and if this is the case, we encourage you to utilize our dedicated support resources. If your HP Envy 6000 printer cannot print even after following the suggested steps, please do not hesitate to contact our support team. Our experts are always ready to assist you with any printing issues, and support can be reached via the contact number provided on our HP Printer Support page.
By adhering to these instructions and leveraging support when necessary, you can ensure that your HP Envy 6000 printer remains a dependable tool for your printing needs. Our support team is committed to resolving HP Envy 6000 not printing issue and other related issues that arise, helping you maintain optimal performance and reliability from your printer.
