Ricoh Corporation, headquartered in Tokyo, Japan, is a global electronics company known for its high-quality imaging and electronics products, including projectors, digital cameras, and printers. Ricoh printers are among the most advanced in the market, providing superior printing quality at a reasonable cost.

If you are a Ricoh printer user and meet any technical hitches or defects, please seek assistance from Ricoh Printer Support. They offer technical support services to assist customers in resolving any issues they may encounter with their Ricoh printers, including installation, setup, configuration, and maintenance. Their team of experts is available 24/7 to provide prompt and efficient support to ensure that customers receive the best service possible. Ricoh Printer serves home and business users, ensuring customers can obtain maximum productivity and functionality from their printers.
This article provides inclusive directions for the Ricoh printer setup process, including instructions for downloading, installing, and updating Ricoh printer drivers and connect Ricoh printer to a Wi-Fi network. It also includes contact information for official Ricoh printer support phone numbers and solutions for common Ricoh printer errors, including How To Fix A Printer That Won’t Print Black Ink. For quick and efficient solutions, Kindly seek assistance from a reliable third-party printer support team. Their experts can thoroughly analyze your issue and offer customized solutions tailored to your specific needs.
Ricoh Printer Setup Instructions
You may only use the Ricoh printer if you are knowledgeable about performing the Ricoh Printer setup and installation. Now we will start the Ricoh Printer Setup procedure
- Please uncover the printer and its other part from the packaging
- After that, you must connect the power cable to one side in the electric socket and the other side to the Ricoh Printer
- Now switch on the printer by pushing the power key present on the printer
- After that, insert the correct paper format into the paper tray.
- Link the PC to the printer with the help of Wifi connection and USB wire

- Install or download Ricoh printer drivers by placing CD inside the computer driver. If there is no CD with your printer, open the official Ricoh website to download Ricoh printer drivers.
- Check the printer function by giving the print command and see the result. If the Ricoh printer has successfully printed the paper as per your command, it means that your printer is now ready to operate
That is the entire course of action for both Ricoh printer installation and Ricoh printer setup. Adhere to prescribed guidelines to finalize the installation and setup procedure of the Ricoh Printer.
Ricoh Printer Drivers – Download, Install & Update
If you have a Ricoh printer, it is essential to have the newest Ricoh drivers installed on your computer to ensure optimal performance and functionality. We have presented the measures to download, install, and update Ricoh printer drivers:-
-
Choose the Operating System & Ricoh Printer Model:
The foremost action is to choose the operating system and Ricoh printer model you wish to integrate with your laptop for the Ricoh printer driver downloading process.
-
Open the Authorized Website of Ricoh Printer:
walk around the legitimate Ricoh printer’s website and search for the “Support & Downloads” menu. Now submit the details of the operating system and printer model number
-
Start Download Ricoh Printer Drivers:
When you are done with choosing printer model and operating system, please download suitable Ricoh printer drivers for your printer. Hit the download option and preserve the file in the safe location of the laptop
-
Begin Ricoh Printer drivers Installation:
post completing Ricoh universal print driver downloading activity, kindly start the Ricoh drivers installation practice by pressing the download file. Carry out recommended actions to finish Ricoh universal print driver installation activity.
-
 Update the Ricoh Printer Drivers:
Update the Ricoh Printer Drivers:Post Ricoh drivers installation, constantly verifying to inspect for updates is vital. Ricoh printer drivers updates with time can confirm the robust efficiency of the Ricoh Printer. You can examine the update by going “Support & Downloads” menu of the Ricoh Printer legitimate website. If there is any update accessible, then tap on the update option and commence the Ricoh drivers update process.
Connect Ricoh Printer To Wifi
If you connect Ricoh printer to a wifi network, then it helps wireless printing from any device connected to the same network. Here are the steps to connect your Ricoh printer to a wifi network:
- Before proceeding with the Ricoh wireless setup process, ensure that your Ricoh printer is turned on and positioned within the coverage area of your WIFI network. It is the first action to connect Ricoh printer to Wifi network
- Access the “Network” or “Wireless” option by pressing the “Menu” button located on your printer’s control panel.
- Navigate to “Wireless LAN Setup” and then pick the “Start Setup” option to initiate the setup procedure.
- Pick “Wireless LAN” for the connection type
- Determine Wifi network from the accessible series of networks and submit the credentials if necessary
- Comply with on-display prescribed measures to accomplish the “connect Ricoh printer to Wifi network” Ricoh wireless setup
- Please configure the ideal IP address and other settings to operate the internet and wifi effectively
- Ensure your Wi-Fi setup is complete and functional by printing a trial sheet confirming your Ricoh printer’s successful connectivity to the Wi-Fi network.
Official Ricoh Printer Support Phone Number
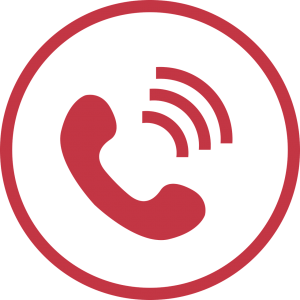 In this section, we deliver information about the official Ricoh printer customer service number. We have found these numbers after conducting a deep study on the internet and authorized websites. Users can dial these numbers when they see software and technical inconsistency during the Ricoh printer usage. But before using these numbers, we want to clarify one thing; users need to authenticate these details with the official website. The numbers can change and remove anytime by the official website owners. Moreover, any alteration and deletion of these numbers are the sole property of the original website, so we are not liable for such changes. Please use these details in your wisdom and online research.
In this section, we deliver information about the official Ricoh printer customer service number. We have found these numbers after conducting a deep study on the internet and authorized websites. Users can dial these numbers when they see software and technical inconsistency during the Ricoh printer usage. But before using these numbers, we want to clarify one thing; users need to authenticate these details with the official website. The numbers can change and remove anytime by the official website owners. Moreover, any alteration and deletion of these numbers are the sole property of the original website, so we are not liable for such changes. Please use these details in your wisdom and online research.
| Ricoh Printer Customer Service Number | 1-800-63-RICOH(74264) |
| Ricoh Help Desk | 800-742-6438 |
| Ricoh Technial Support | 800-333-2679 |
| Ricoh Tech Support Number Canada | 1.800.263.0815 |
| Ricoh Contact Number ( Products & Solutions) | 800-637-4264 |
| Ricoh Printer Support Phone Number | 888-426-7746 |
Ricoh Printer Error
Ricoh is a credible printer manufacturer worldwide and upgrades its services from time to time. But as a machine, it has no provision of perfection, as we all understand that nothing in this materialistic world is flawless. Being a printer, it may come across several software and hardware inconsistencies that we have tried to address in the underlined segment.

How To Fix Printer That Won’t Print Black Ink
If your printer is connected but not printing black ink, there could be numerous causes for the error. Please attempt some proven resolutions given in underlined portion:
-
Ricoh Printer Inspect ink levels:
Validate that your printer has sufficient ink and that the cartridge is unfilled or blocked. If the ink cartridge is low on ink, replace it with a new one. Sometimes the printer has ink but prints blank pages, in that case, you need to check the print head alignment or paper tray issue.
-
Print head alignment in Ricoh Printer:
Check the print head alignment of your printer. Misaligned print heads can cause a “printer is connected but not printing” issue. Most printers have a built-in alignment tool that you can use to realign the print heads.
-
Sanitize the Print head in Ricoh Printer:
messy and congested print head can bring the ” printer is not printing color or black ink” issue. Please disinfect and cleanse the print head with a gentle napkin. Remove any obstruction inside the print head. You may detect the cleaning procure with the ing setting menu of the Ricoh Printer
-
Check for Ricoh Printer firmware updates:
Ensure your printer has installed the latest firmware. You can check for firmware updates on your printer manufacturer’s website.
-
Restart Ricoh Printer and computer:
Deactivate Ricoh Printer and computer. Please detach them from the power source, and hold them for some moments before plugging them in again. It can help to reset any communication issues.
-
Inspect Ricoh Printer connections:
Authenticate that printer has an uninterrupted attachment to your computer. If the printer is not connecting to the computer, it can create a “printer printing blank pages” issue. Please detach the computer from the printer, attach it again with the cable, and restart both machines.
-
Give trial print command on Ricoh Printer:
After trying the above steps, run a trial print to verify if the printer is now printing black ink. If the printer has ink but prints blank pages, there may be an issue with the printer settings or Ricoh drivers.

Ricoh Printer Support by Us
In this article, we have provided thorough information regarding Ricoh printer setup, detailed instructions on downloading, installing, and updating Ricoh printer drivers, and How to connect Ricoh printer to WiFi network. Additionally, we provide contact information for official Ricoh printer customer service numbers. We have offered solution protocols for common Ricoh printer errors, such as printer connectivity issues and printer is printing blank pages. For quick and operative solutions, seeking assistance from a trustworthy third-party printer support team is recommended. For additional information about various printer brands, you can explore the website’s homepage. Their experts can thoroughly examine your issue and deliver personalized solutions.
